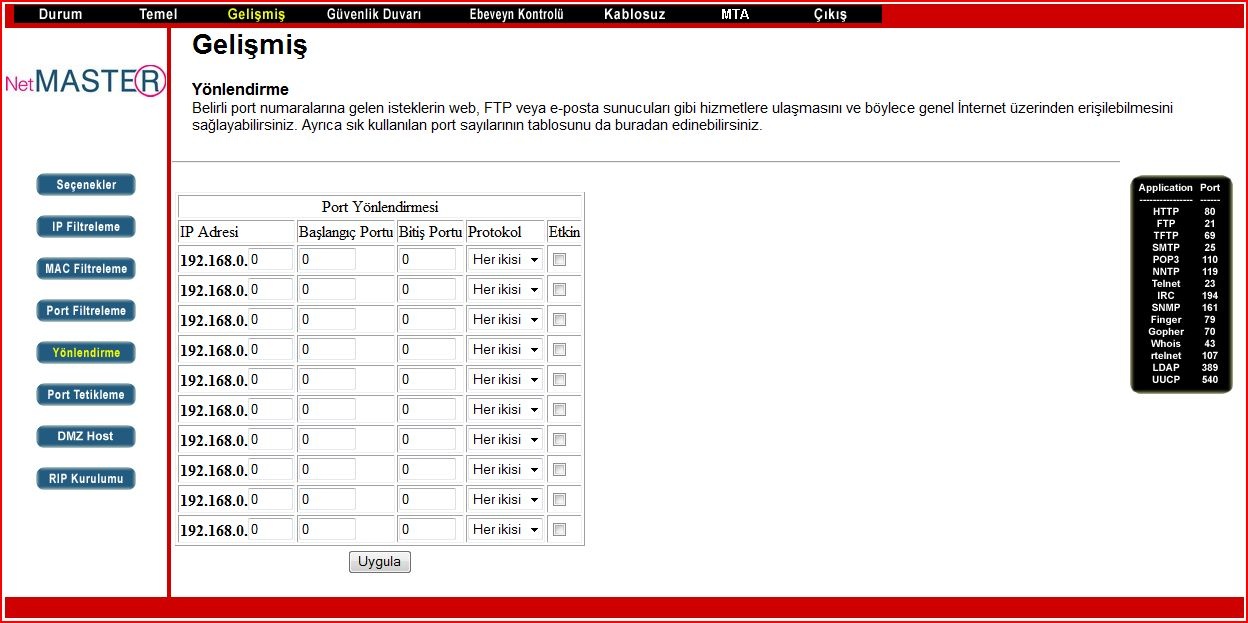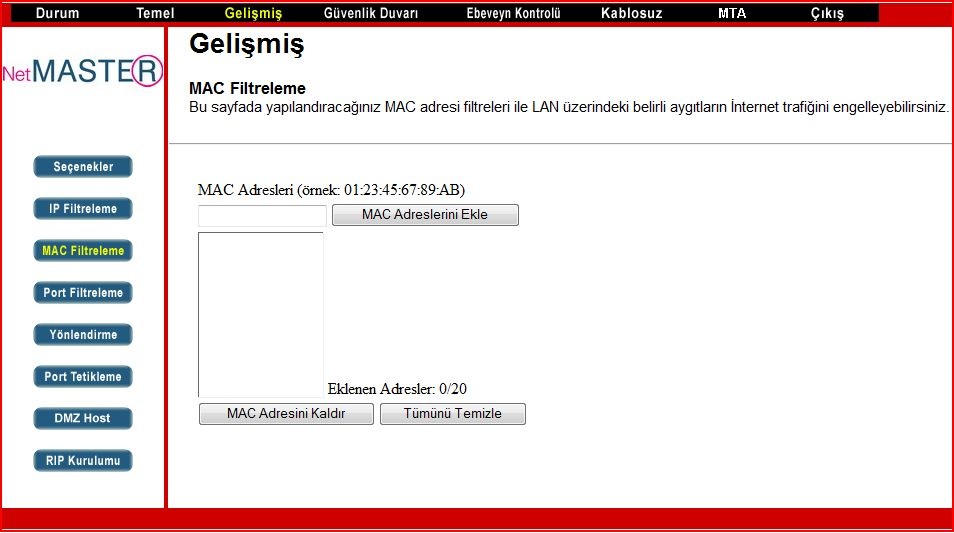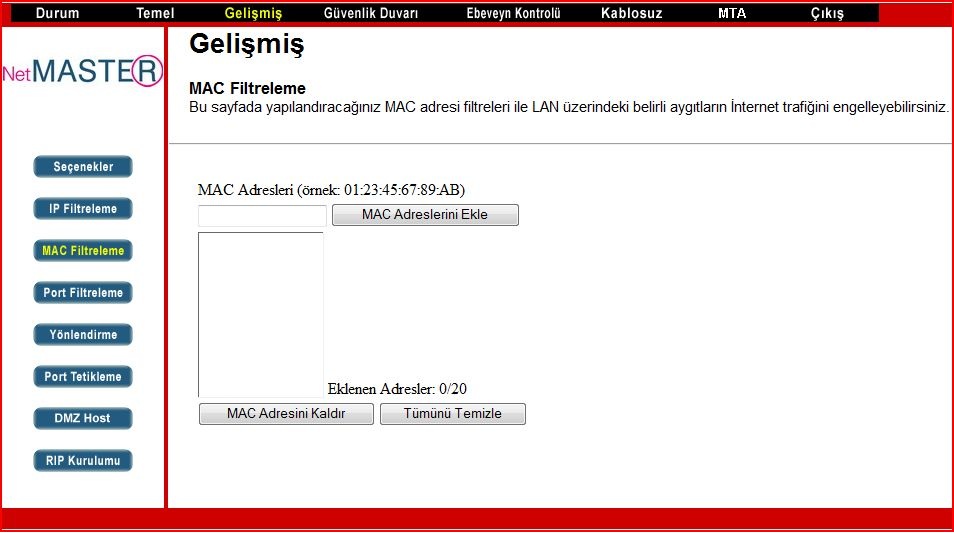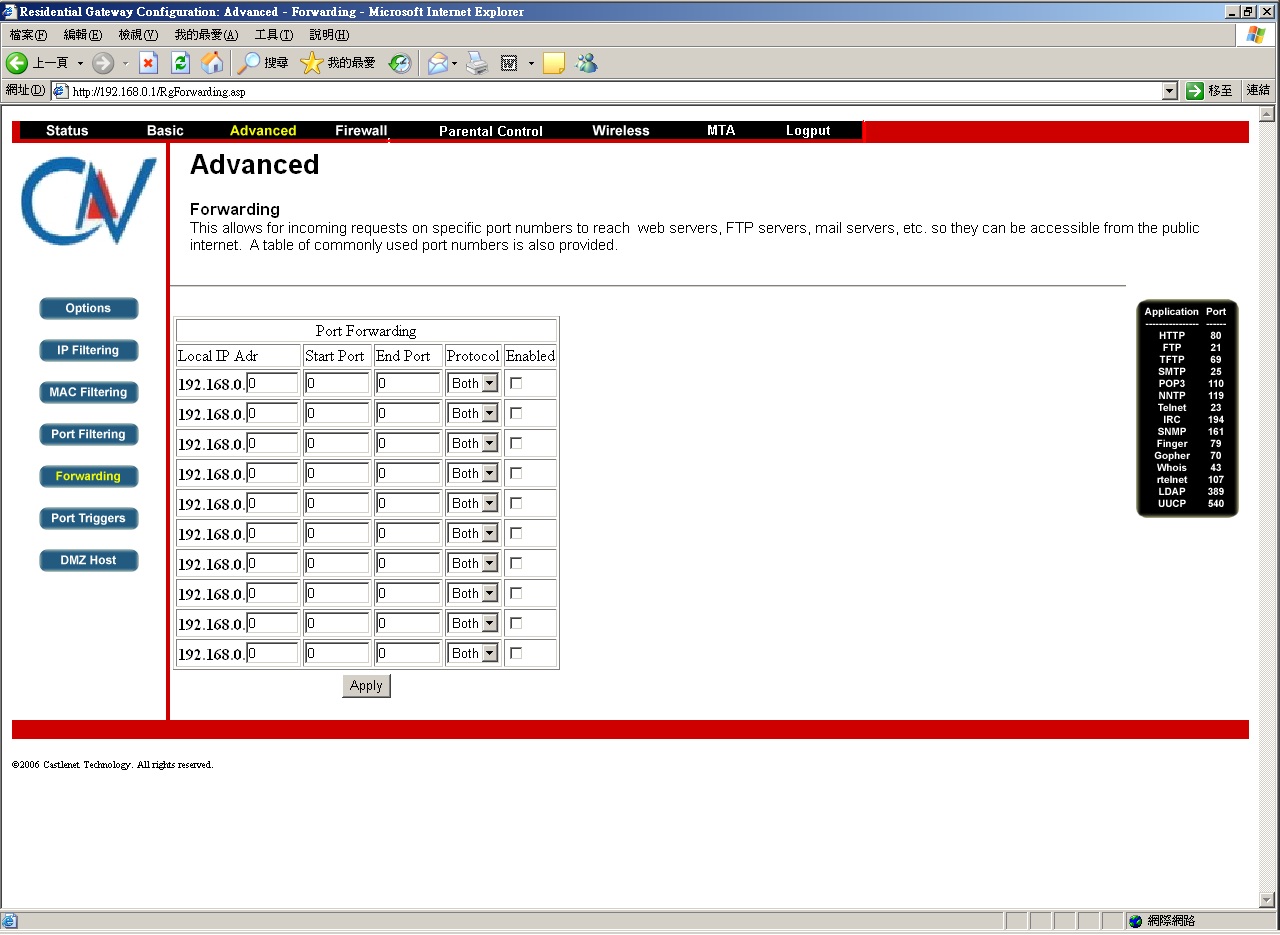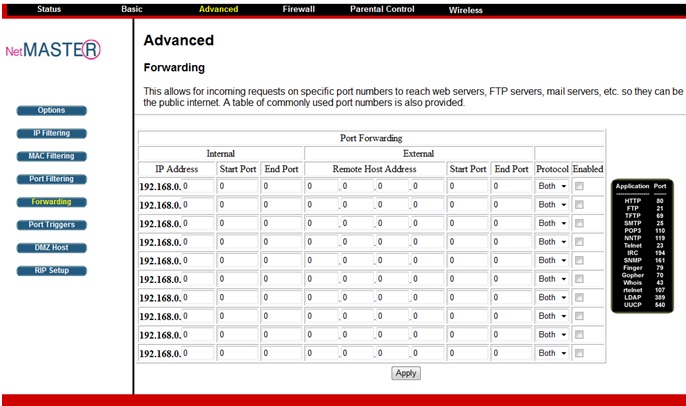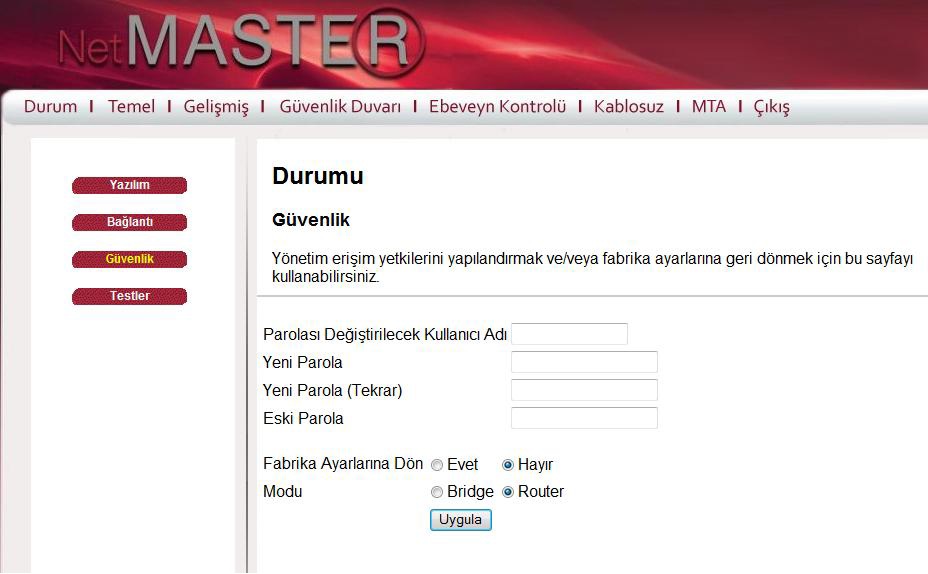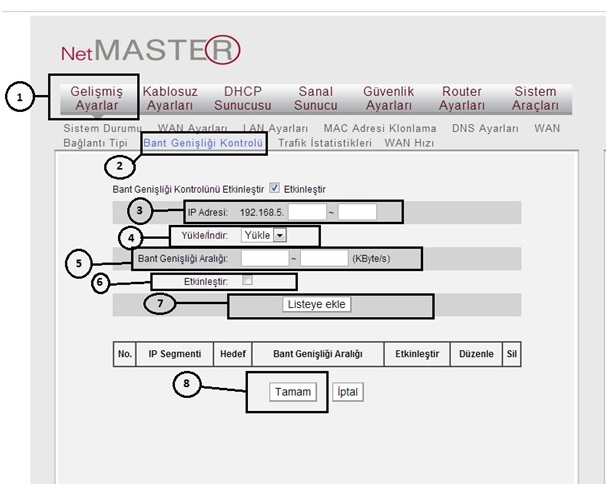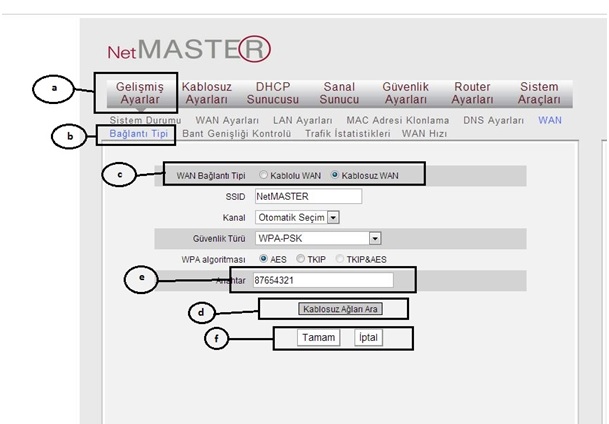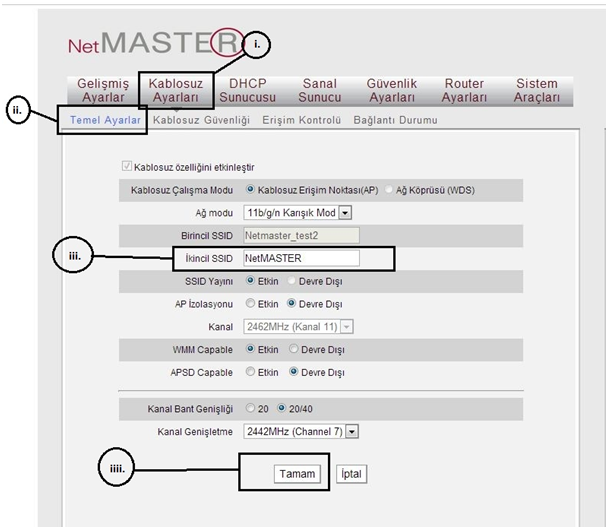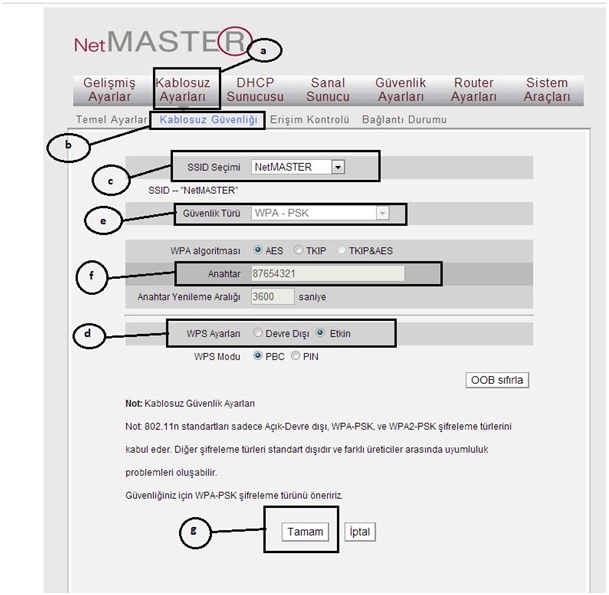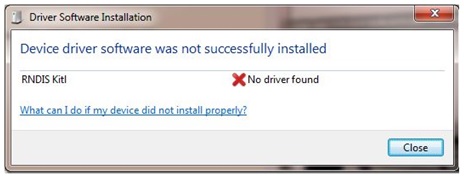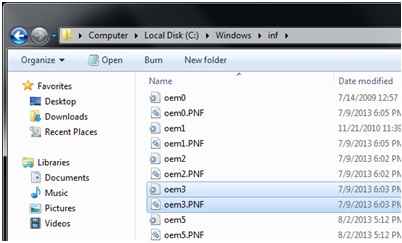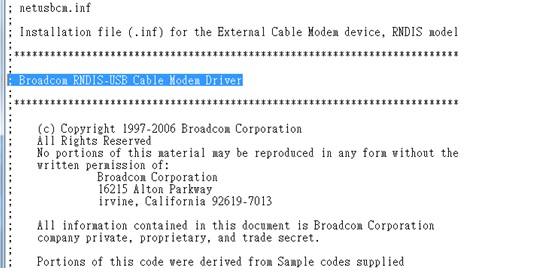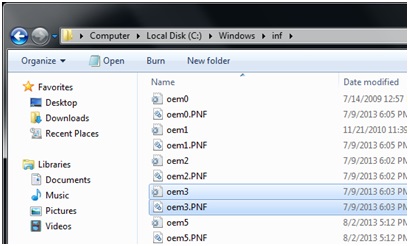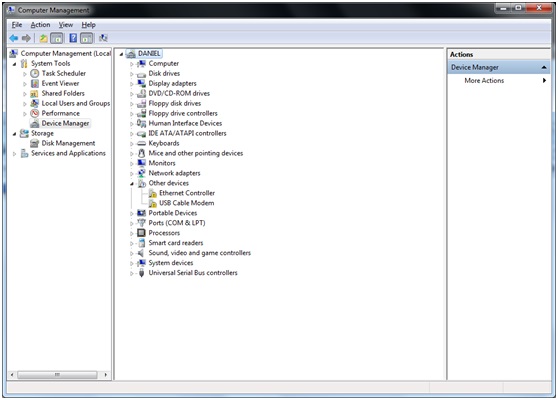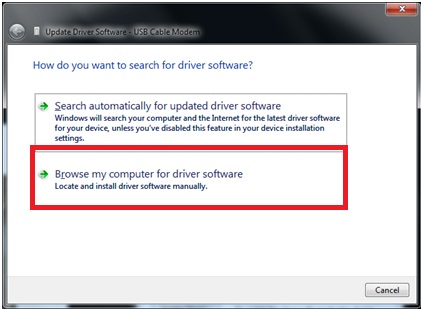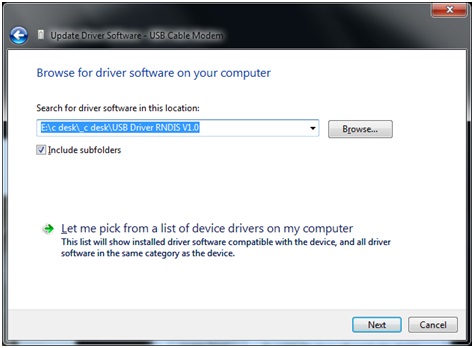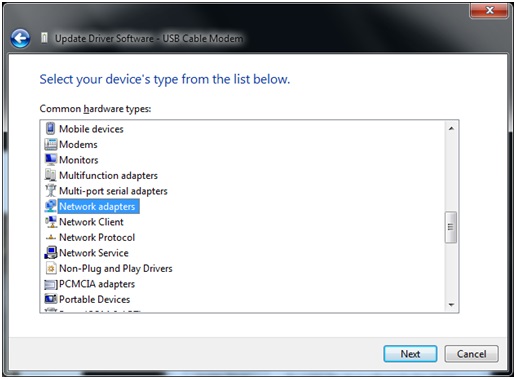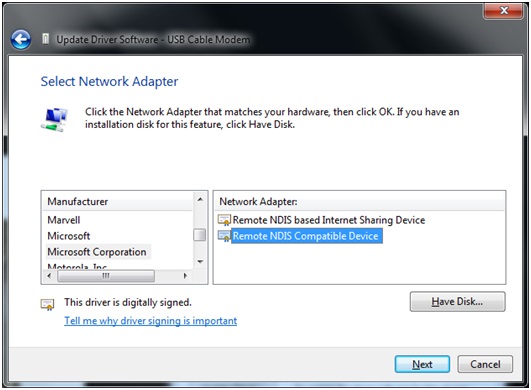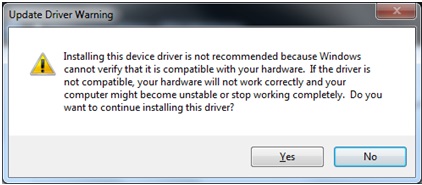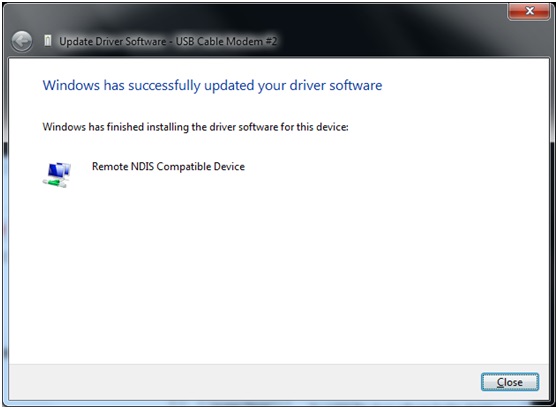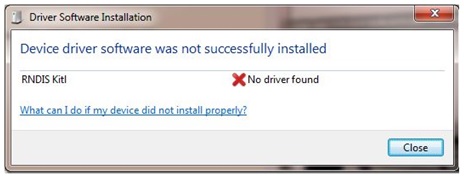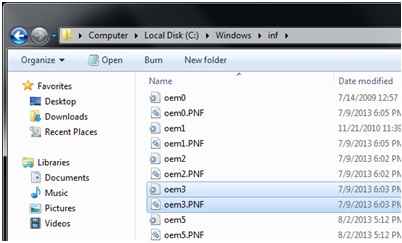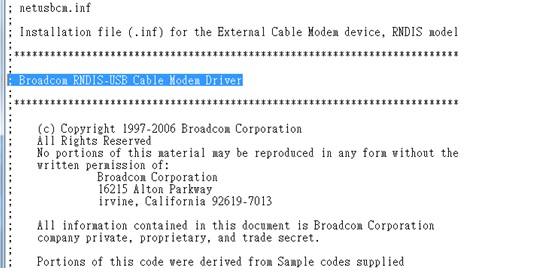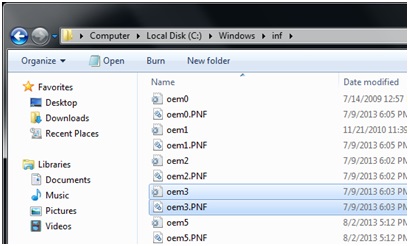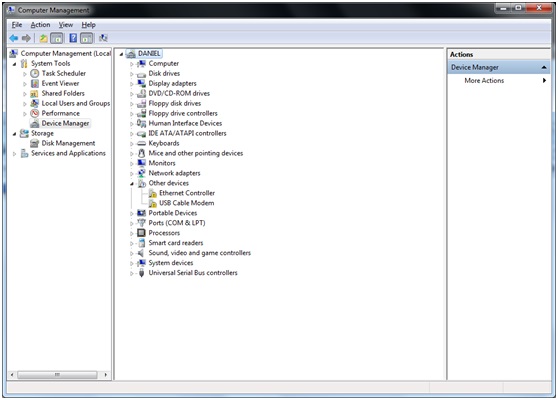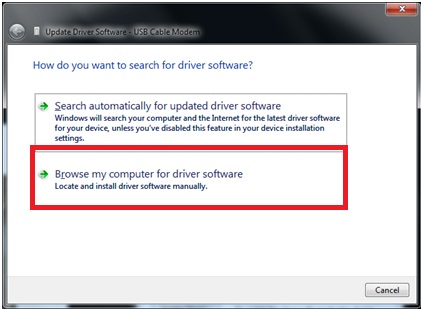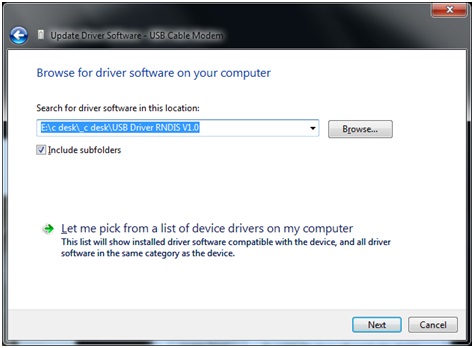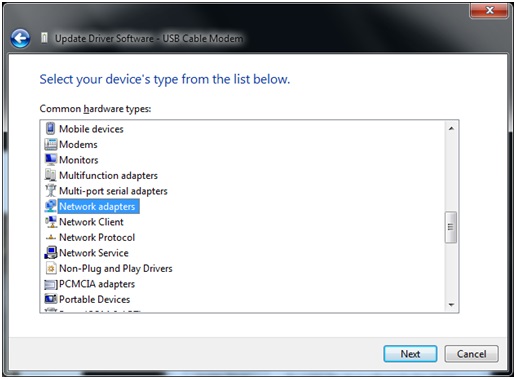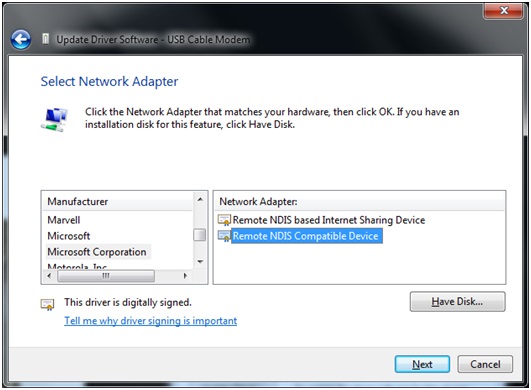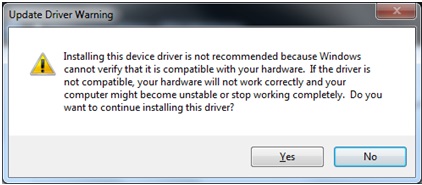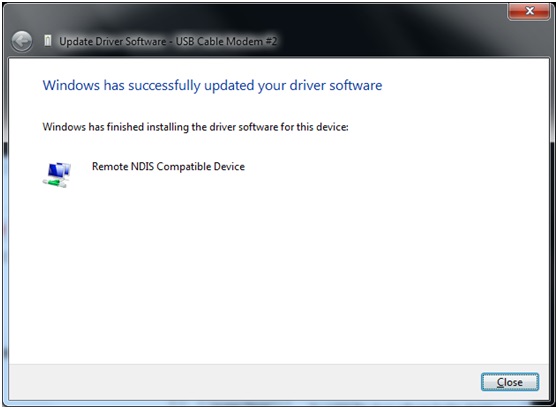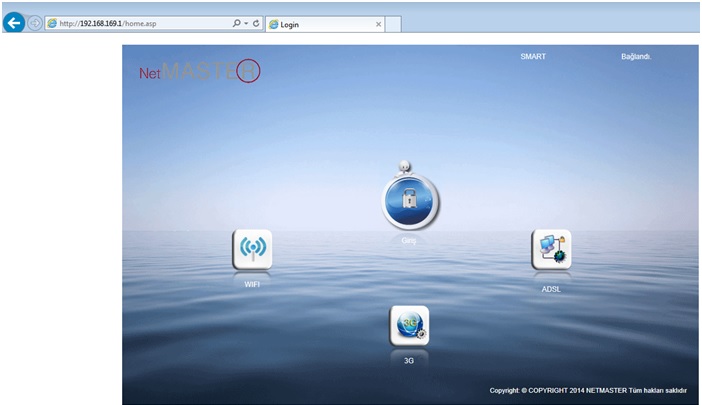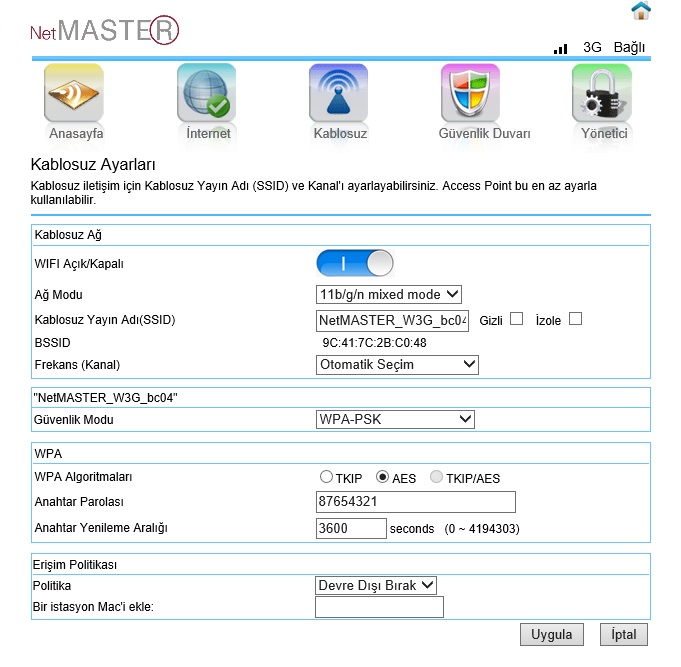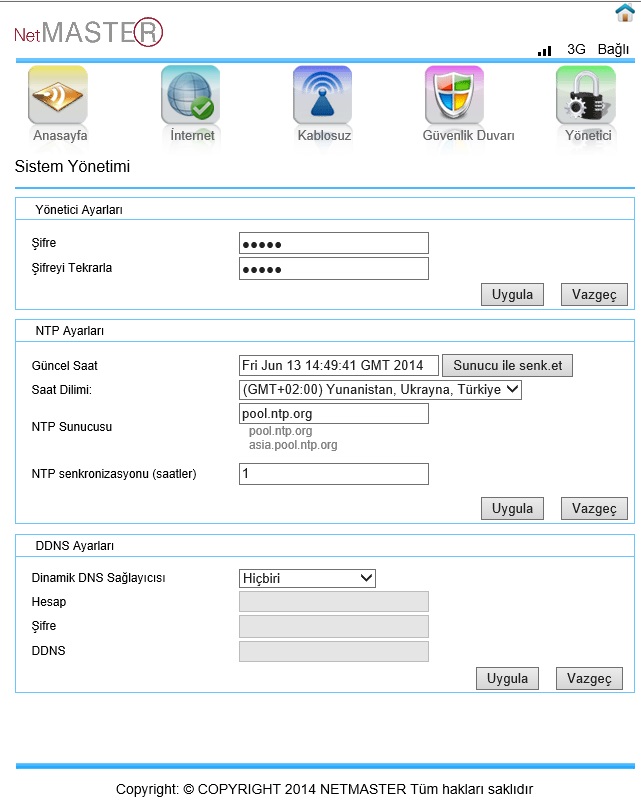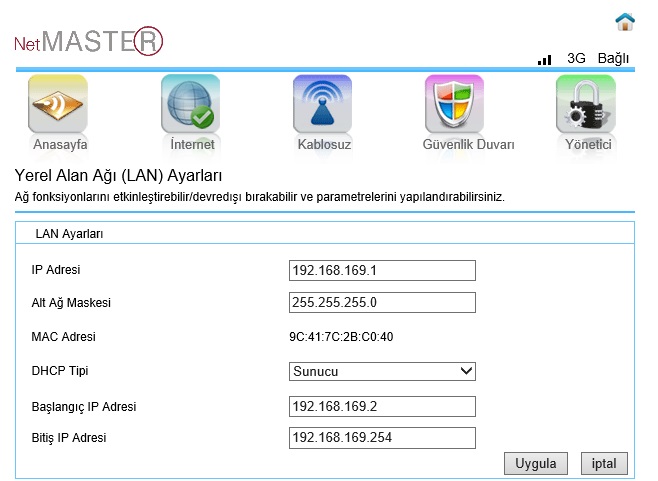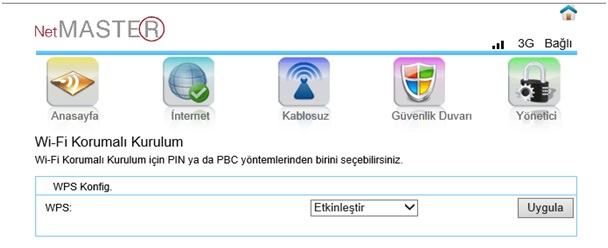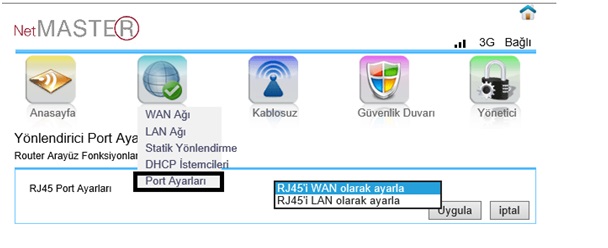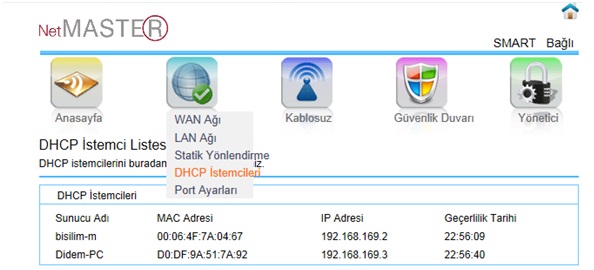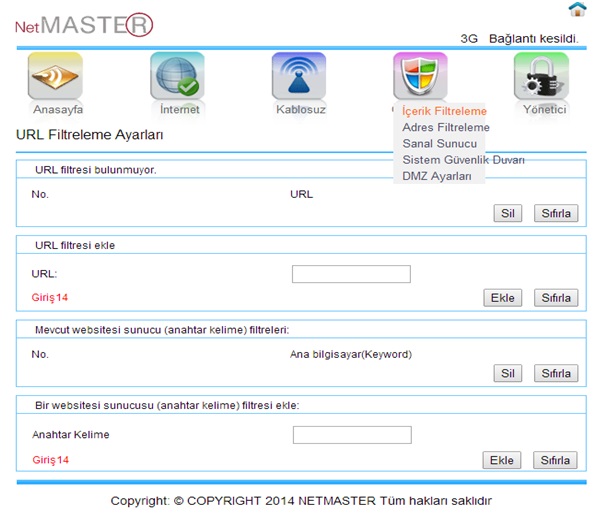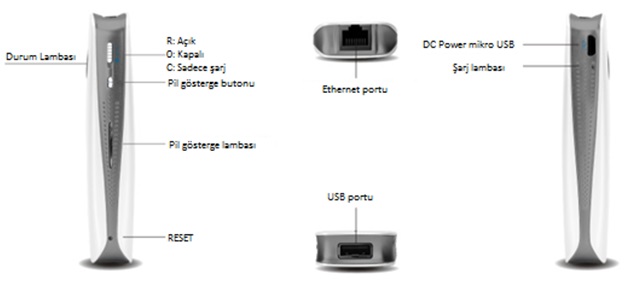LÜTFEN CİHAZINIZIN MODEL ADINI GİRİNİZ.
1. Modemin Web ara yüzüne ulaşmak için browser sayfasındaki adres çubuğu bölümüne “192.168.1.1” no.lu ip adresi, kullanıcı adına "admin", şifreye "admin" yazınız.
2. Web ara yüzde sol tarafta bulunan ana menüde, kablosuz seçeneğinin altında bulunan temel ayarlar bölümüne giriniz.
3. Açılan sayfadaki ayarlar, Wireless için ideal ayarlardır; yalnızca SSID bölümünde bulunan Wireless yayın isminizi değiştirip bilgisayarınızın daha önce hiç bağlanmamış olduğu bir isim yazınız ve en altta bulunan "Değişiklikleri kaydet" butonuna basınız.
4. Wireless yayınınıza şifre koymak için kablosuz menüsünün en altında bulunan güvenlik bölümüne girmeniz gerekmektedir.
5. Açılan sayfada "Şifreleme" alanında yazan şifre türlerinden sizin için ideal olanı seçiniz. (WPA TKIP şifreleme türünü kullanmanızı tavsiye ederiz). Ön paylaşımlı anahtar alanında en az sekiz, en fazla altmış dört karakterlik bir şifre belirleyip "Değişiklikleri kaydet" butonuna basarak kayıt işleminizi gerçekleştirbilirsiniz. (Oluşturacağınız şifrenin içinde Türkçe karakter, boşluk ve noktalama işareti olmamasına dikkat ediniz.)
6. Ana menüde en altında bulunan "Admin (Ağ yöneticisi )" seçeneğinden "Teslim et ve yeniden yükle" bölümüne girip "Teslim et ve yeniden yükle" butonuna tıklayarak kayıt işleminizi bitirebilirisiniz.
Eğer işlem sırasında bir sıkıntıyla karşılaşırsanız destek hattımıza danışabilirsiniz.
NetMASTER Destek Hattı: ( 0216 ) 366 66 96
2011 PW modemin Wireless kurulumunu nasıl yapabilirim? 1. Modemin Web ara yüzüne ulaşmak için browser sayfasındaki adres çubuğu bölümüne “192.168.1.1” no.lu ip adresi, kullanıcı adına "admin", şifreye "admin" yazınız. 2. Web ara yüzde sol tarafta bulunan ana menüde, kablosuz seçeneğinin altında bulunan temel ayarlar bölümüne giriniz. 3. Açılan sayfadaki ayarlar, Wireless için ideal ayarlardır; yalnızca SSID bölümünde bulunan Wireless yayın isminizi değiştirip bilgisayarınızın daha önce hiç bağlanmamış olduğu bir isim yazınız ve en altta bulunan "Değişiklikleri kaydet" butonuna basınız. 4. Wireless yayınınıza şifre koymak için kablosuz menüsünün en altında bulunan güvenlik bölümüne girmeniz gerekmektedir. 5. Açılan sayfada "Şifreleme" alanında yazan şifre türlerinden sizin için ideal olanı seçiniz. (WPA TKIP şifreleme türünü kullanmanızı tavsiye ederiz). Ön paylaşımlı anahtar alanında en az sekiz, en fazla altmış dört karakterlik bir şifre belirleyip "Değişiklikleri kaydet" butonuna basarak kayıt işleminizi gerçekleştirbilirsiniz. (Oluşturacağınız şifrenin içinde Türkçe karakter, boşluk ve noktalama işareti olmamasına dikkat ediniz.) 6. Ana menüde en altında bulunan "Admin (Ağ yöneticisi )" seçeneğinden "Teslim et ve yeniden yükle" bölümüne girip "Teslim et ve yeniden yükle" butonuna tıklayarak kayıt işleminizi bitirebilirisiniz. Eğer işlem sırasında bir sıkıntıyla karşılaşırsanız destek hattımıza danışabilirsiniz. NetMASTER Destek Hattı: ( 0216 ) 366 66 96
1. Modemin Web arayüzüne ulaşmak için browser sayfasındaki adres çubuğu bölümüne "192.168.1.1" no.lu IP adresini, kullanıcı adına ve şifreye "admin" yazınız.
2. Açılan sayfanın sol tarafında bulunan WAN seçeneğini ve ardından "Kanal yapılandırılması"nı seçiniz.
3. ATM listesini seçip "Kullanıcı adı" ve "Parola" alanlarına servis sağlayıcınız tarafından verilen bilgileri girdikten sonra "Değiştir" butonuna basınız.
2011 PW modemin internet kurulumunu nasıl yapabilirim?
1. Modemin Web arayüzüne ulaşmak için browser sayfasındaki adres çubuğu bölümüne "192.168.1.1" no.lu IP adresini, kullanıcı adına ve şifreye "admin" yazınız. 2. Açılan sayfanın sol tarafında bulunan WAN seçeneğini ve ardından "Kanal yapılandırılması"nı seçiniz. 3. ATM listesini seçip "Kullanıcı adı" ve "Parola" alanlarına servis sağlayıcınız tarafından verilen bilgileri girdikten sonra "Değiştir" butonuna basınız.
1. Modemin Web arayüzüne ulaşmak için browser sayfasındaki adres çubuğu bölümüne “192.168.1.1” no.lu IP adresini, kullanıcı adına ve şifreye "admin" yazınız.
2. Web arayüzde sol tarafta bulunan ana menüde, "Gelişmiş" seçeneğini tıklayınız.
3. Açılan sayfada "Port yönlendirme"yi seçiniz.
4. Yönlendirmek istediğiniz IP adresini, başlangıç ve bitiş portları yazıp protokolü seçiniz. "Ekle" butonuna basarak işlemi sonlandırabilirsiniz.
5. Yapılan tüm ayarları kaydetmek için sol menünün en altında bulunan "Admin (Ağ yöneticisi )" seçeneğinden "Teslim et ve yeniden yükle" bölümüne girip "Teslim et ve yeniden yükle" butonuna tıklayarak kayıt işleminizi bitirebilirisiniz.
2011 PW modemin port yönlendirmesini nasıl yapabilirim?
1. Modemin Web arayüzüne ulaşmak için browser sayfasındaki adres çubuğu bölümüne “192.168.1.1” no.lu IP adresini, kullanıcı adına ve şifreye "admin" yazınız. 2. Web arayüzde sol tarafta bulunan ana menüde, "Gelişmiş" seçeneğini tıklayınız. 3. Açılan sayfada "Port yönlendirme"yi seçiniz. 4. Yönlendirmek istediğiniz IP adresini, başlangıç ve bitiş portları yazıp protokolü seçiniz. "Ekle" butonuna basarak işlemi sonlandırabilirsiniz. 5. Yapılan tüm ayarları kaydetmek için sol menünün en altında bulunan "Admin (Ağ yöneticisi )" seçeneğinden "Teslim et ve yeniden yükle" bölümüne girip "Teslim et ve yeniden yükle" butonuna tıklayarak kayıt işleminizi bitirebilirisiniz.
1. Modemin Web arayüzüne ulaşmak için browser sayfasındaki adres çubuğu bölümüne “192.168.1.1” no.lu IP adresi, kullanıcı adına ve şifreye "admin" yazınız.
2. Web arayüzde sol tarafta bulunan ana menüde, "LAN kurulumu"nu seçiniz.
3. "Servisler" menüsünden "DHCP Ayarları"na giriniz.
4. IP Havuz seçeneğine girip yeni IP'yi yazınız. Değişiklikleri kaydediniz.
5. Yapılan tüm ayarları kaydetmek için sol menünün en altında bulunan "Admin (Ağ yöneticisi )" seçeneğinden "Teslim et ve yeniden yükle" bölümüne girip "Teslim et ve yeniden yükle" butonuna tıklayarak kayıt işleminizi bitirebilirisiniz.
2011 PW modemin IP grubunu nasıl değiştirebilirim?
1. Modemin Web arayüzüne ulaşmak için browser sayfasındaki adres çubuğu bölümüne “192.168.1.1” no.lu IP adresi, kullanıcı adına ve şifreye "admin" yazınız. 2. Web arayüzde sol tarafta bulunan ana menüde, "LAN kurulumu"nu seçiniz. 3. "Servisler" menüsünden "DHCP Ayarları"na giriniz. 4. IP Havuz seçeneğine girip yeni IP'yi yazınız. Değişiklikleri kaydediniz. 5. Yapılan tüm ayarları kaydetmek için sol menünün en altında bulunan "Admin (Ağ yöneticisi )" seçeneğinden "Teslim et ve yeniden yükle" bölümüne girip "Teslim et ve yeniden yükle" butonuna tıklayarak kayıt işleminizi bitirebilirisiniz.
Yapılan tüm ayarları kaydetmek için sol menünün en altında bulunan "Admin (Ağ yöneticisi )" seçeneğinden "Teslim et ve yeniden yükle" bölümüne girip "Teslim et ve yeniden yükle" butonuna tıklayarak kayıt işleminizi bitirebilirisiniz.
2011 PW modemde ayarları kaydediyorum ama modemi kapatıp açtığımda kaybediyorum. Bunun nedeni nedir?
Yapılan tüm ayarları kaydetmek için sol menünün en altında bulunan "Admin (Ağ yöneticisi )" seçeneğinden "Teslim et ve yeniden yükle" bölümüne girip "Teslim et ve yeniden yükle" butonuna tıklayarak kayıt işleminizi bitirebilirisiniz.
1. Modemin Web ara yüzüne ulaşmak için browser sayfasındaki adres çubuğu bölümüne “192.168.1.1” no.lu IP adresini, kullanıcı adına ve şifreye "admin" yazınız.
2. Web ara yüzde sol tarafta bulunan "WAN" seçeneğini ve ardından "Kanal yapılandırılması"nı seçiniz.
3. Açılan sayfada alt kısımda bulunan ATM listesini seçip "Kullanıcı adı" ve "Parola" alanlarına servis sağlayıcınız tarafından verilen bilgileri girdikten sonra "Değiştir" butonuna basınız.
2011 PW modemde ADSL kullanıcı adı ve parolamı nasıl girebilirim?
1. Modemin Web ara yüzüne ulaşmak için browser sayfasındaki adres çubuğu bölümüne “192.168.1.1” no.lu IP adresini, kullanıcı adına ve şifreye "admin" yazınız. 2. Web ara yüzde sol tarafta bulunan "WAN" seçeneğini ve ardından "Kanal yapılandırılması"nı seçiniz. 3. Açılan sayfada alt kısımda bulunan ATM listesini seçip "Kullanıcı adı" ve "Parola" alanlarına servis sağlayıcınız tarafından verilen bilgileri girdikten sonra "Değiştir" butonuna basınız.
1. Modemin Web arayüzüne ulaşmak için browser sayfasındaki adres çubuğu bölümüne "192.168.1.1" no.lu IP adresini, kullanıcı ve şifreye "admin" yazınız.
2. Web arayüzde sol tarafta bulunan "WAN" seçeneğini ve ardından "Kanal yapılandırılması"nı seçiniz.
3. Açılan sayfada alt kısımda bulunan ATM listesini seçip "Kullanıcı adı" ve "Parola" alanlarına servis sağlayıcınız tarafından verilen bilgileri girdikten sonra "Değiştir" butonuna basınız.
2011 PW modemde kablosuz kullanıcı adı ve parolasını nasıl değiştirebilirim?
1. Modemin Web arayüzüne ulaşmak için browser sayfasındaki adres çubuğu bölümüne "192.168.1.1" no.lu IP adresini, kullanıcı ve şifreye "admin" yazınız. 2. Web arayüzde sol tarafta bulunan "WAN" seçeneğini ve ardından "Kanal yapılandırılması"nı seçiniz. 3. Açılan sayfada alt kısımda bulunan ATM listesini seçip "Kullanıcı adı" ve "Parola" alanlarına servis sağlayıcınız tarafından verilen bilgileri girdikten sonra "Değiştir" butonuna basınız.
1. Modemin Web arayüzüne ulaşmak için browser sayfasındaki adres çubuğu bölümüne “192.168.1.1” no.lu IP adresini, kullanıcı adı ve şifreye "Admin" yazınız.
2. Web arayüzde sağ üstte bulunan "Gelişmiş/Kablosuz" seçeneğini seçiniz.
3. "SSID" alanına kullanmak istediğiniz kullanıcı adını Türkçe karakter kullanmadan yazınız ve "Uygula" butonuna basınız.
4. Kablosuz menüsünden "Güvenlik" ve ardından "Şifreleme WEB" seçeneklerini seçiniz.
5. Açılan sayfada "WEB kablosuz güvenliğini etkinleştir" seçeneğini seçiniz.
6. "Anahtar 1" alanına her iki rakamda bir boşluk bırakacak şekilde 10 haneli bir sayı yazınız (10 haneli sayıyı bilgisayarınızda kablosuz ağa yazarken arada boşluk bırakmayınız.)
7. Tüm ayarları kaydetmek için sağ üstte bulunan "Tümünü kaydet" seçeneğini seçip "Uygula" butonuna basmanız yeterlidir.
2014 PW modemin Wireless kurulumunu nasıl yapabilirim?
1. Modemin Web arayüzüne ulaşmak için browser sayfasındaki adres çubuğu bölümüne “192.168.1.1” no.lu IP adresini, kullanıcı adı ve şifreye "Admin" yazınız. 2. Web arayüzde sağ üstte bulunan "Gelişmiş/Kablosuz" seçeneğini seçiniz. 3. "SSID" alanına kullanmak istediğiniz kullanıcı adını Türkçe karakter kullanmadan yazınız ve "Uygula" butonuna basınız. 4. Kablosuz menüsünden "Güvenlik" ve ardından "Şifreleme WEB" seçeneklerini seçiniz. 5. Açılan sayfada "WEB kablosuz güvenliğini etkinleştir" seçeneğini seçiniz. 6. "Anahtar 1" alanına her iki rakamda bir boşluk bırakacak şekilde 10 haneli bir sayı yazınız (10 haneli sayıyı bilgisayarınızda kablosuz ağa yazarken arada boşluk bırakmayınız.) 7. Tüm ayarları kaydetmek için sağ üstte bulunan "Tümünü kaydet" seçeneğini seçip "Uygula" butonuna basmanız yeterlidir.
1. Modemin Web arayüzüne ulaşmak için browser sayfasındaki adres çubuğu bölümüne “192.168.1.1” no.lu IP adresini, kullanıcı adına ve şifreye "Admin" yazınız.
2. Web arayüzde "Kurum Sihirbazı"na giriniz.
3. Açılan saydada "Ülke"yi Türkiye, "Sağlayıcı"yı Türk Telekom Alcatel seçiip "İleri" butonuna basınız.
4. Kullanıcı adı ve parolanızı girdikten sonra "Uygula" butonuna basınız
5. Tüm ayarları kaydetmek için sağ üstte bulunan "Tümünü kaydet" seçeneğini seçip "Uygula" butonuna basmanız yeterlidir.
Eğer işlem sırasında bir sıkıntıyla karşılaşırsanız destek hattımıza danışabilirsiniz.
NetMASTER Destek Hattı: (0216) 366 66 96
2014 PW modemin internet kurulumunu nasıl yapabilirim?
1. Modemin Web arayüzüne ulaşmak için browser sayfasındaki adres çubuğu bölümüne “192.168.1.1” no.lu IP adresini, kullanıcı adına ve şifreye "Admin" yazınız. 2. Web arayüzde "Kurum Sihirbazı"na giriniz. 3. Açılan saydada "Ülke"yi Türkiye, "Sağlayıcı"yı Türk Telekom Alcatel seçiip "İleri" butonuna basınız. 4. Kullanıcı adı ve parolanızı girdikten sonra "Uygula" butonuna basınız 5. Tüm ayarları kaydetmek için sağ üstte bulunan "Tümünü kaydet" seçeneğini seçip "Uygula" butonuna basmanız yeterlidir. Eğer işlem sırasında bir sıkıntıyla karşılaşırsanız destek hattımıza danışabilirsiniz. NetMASTER Destek Hattı: (0216) 366 66 96
1. Modemin Web arayüzüne ulaşmak için browser sayfasındaki adres çubuğu bölümüne “192.168.1.1” no.lu IP adresini, kullanıcı adı ve şifreye "Admin" yazınız.
2. Web arayüzde sağ üstte bulunan "Gelişmiş/Kablosuz" seçeneğini, ardından "Port yönlendirme"yi seçiniz ve "Ekle" butonuna basınız.
3.Açıklama kısmına bir tanım girdikten sonra yönlendirmek istediğiniz IP adresini, başlangıç ve bitiş portunu yazınız.
4. Açılan listede "Eklenen port yönlendirmesi"ni seçerek "Ekle" butonuna basınız.
5. Tüm ayarları kaydetmek için sağ üstte bulunan "Tümünü kaydet" seçeneğini seçip "Uygula" butonuna basmanız yeterlidir.
Eğer işlem sırasında bir sıkıntıyla karşılaşırsanız destek hattımıza danışabilirsiniz.
NetMASTER Destek Hattı: ( 0216 ) 366 66 96
2014 PW modemin port yönlendirmesini nasıl yapabilirim?
1. Modemin Web arayüzüne ulaşmak için browser sayfasındaki adres çubuğu bölümüne “192.168.1.1” no.lu IP adresini, kullanıcı adı ve şifreye "Admin" yazınız. 2. Web arayüzde sağ üstte bulunan "Gelişmiş/Kablosuz" seçeneğini, ardından "Port yönlendirme"yi seçiniz ve "Ekle" butonuna basınız. 3.Açıklama kısmına bir tanım girdikten sonra yönlendirmek istediğiniz IP adresini, başlangıç ve bitiş portunu yazınız. 4. Açılan listede "Eklenen port yönlendirmesi"ni seçerek "Ekle" butonuna basınız. 5. Tüm ayarları kaydetmek için sağ üstte bulunan "Tümünü kaydet" seçeneğini seçip "Uygula" butonuna basmanız yeterlidir. Eğer işlem sırasında bir sıkıntıyla karşılaşırsanız destek hattımıza danışabilirsiniz. NetMASTER Destek Hattı: ( 0216 ) 366 66 96
1. Modemin Web arayüzüne ulaşmak için browser sayfasındaki adres çubuğu bölümüne “192.168.1.1” no.lu IP adresini, kullanıcı adı ve şifreye "Admin" yazınız.
2. Web arayüzde sağ üstte bulunan "Gelişmiş/Kablosuz" seçeneğini seçiniz.
3. Açılan sayfa kablosuz ayarlarınız temel bölümüdür. Diğer ayarlarda değişiklik yapmadan "Birincil SSID" yazan alana bilgisayarınızla kablosuz olarak daha önce kullanmadığınız bir isim belirleyip (örneğin wireless1 vb. ) "Uygula" butonuna basınız.
5. Kablosuz alt menülerinden "Güvenlik" seçeneğini seçiniz.
6. Açılan sayfada "Güvenlik türü"nü Wep şifreleme olarak belirleyip "Wep kablosuz güvenliğini aktifleştir" seçeneğinin önünde bulunan kutucuğu işaretleyiniz. "Anahtar 1" alanına her iki rakamda bir boşluk bırakacak şekilde 10 haneli bir sayı yazınız (10 haneli sayıyı bilgisayarınızda kablosuz ağa yazarken arada boşluk bırakmayınız.)
7. WDS alanında "WDS Modu HAM"ı seçiniz.
8. "Uplink" alanına 2014PW ADSL Modemin Kablosuz MAC adresini yazınız. (Ürünün Wireless MAC adresini, "Durum" menüsünde altında bulunan "Bilgi" sekmesine tıkadığınızda açılan sayfadaki "AP MAC" alanında bulabilirsiniz). "Downlik" kısmına da kullanmak istediğiniz diğer cihazınızın kablosuz MAC adresini yazıp alt sağda bulunan "Uygula" butonuna basınız.
9. Tüm ayarları kaydetmek için sağ üstte bulunan "Tümünü kaydet" seçeneğini seçip "Uygula" butonuna basmanız yeterlidir.
Eğer işlem sırasında bir sıkıntıyla karşılaşırsanız destek hattımıza danışabilirsiniz.
NetMASTER Destek Hattı: ( 0216 ) 366 66 96
2014 PW modemin WDS kurulumunu nasıl yapabilirim?
1. Modemin Web arayüzüne ulaşmak için browser sayfasındaki adres çubuğu bölümüne “192.168.1.1” no.lu IP adresini, kullanıcı adı ve şifreye "Admin" yazınız. 2. Web arayüzde sağ üstte bulunan "Gelişmiş/Kablosuz" seçeneğini seçiniz. 3. Açılan sayfa kablosuz ayarlarınız temel bölümüdür. Diğer ayarlarda değişiklik yapmadan "Birincil SSID" yazan alana bilgisayarınızla kablosuz olarak daha önce kullanmadığınız bir isim belirleyip (örneğin wireless1 vb. ) "Uygula" butonuna basınız. 5. Kablosuz alt menülerinden "Güvenlik" seçeneğini seçiniz. 6. Açılan sayfada "Güvenlik türü"nü Wep şifreleme olarak belirleyip "Wep kablosuz güvenliğini aktifleştir" seçeneğinin önünde bulunan kutucuğu işaretleyiniz. "Anahtar 1" alanına her iki rakamda bir boşluk bırakacak şekilde 10 haneli bir sayı yazınız (10 haneli sayıyı bilgisayarınızda kablosuz ağa yazarken arada boşluk bırakmayınız.) 7. WDS alanında "WDS Modu HAM"ı seçiniz. 8. "Uplink" alanına 2014PW ADSL Modemin Kablosuz MAC adresini yazınız. (Ürünün Wireless MAC adresini, "Durum" menüsünde altında bulunan "Bilgi" sekmesine tıkadığınızda açılan sayfadaki "AP MAC" alanında bulabilirsiniz). "Downlik" kısmına da kullanmak istediğiniz diğer cihazınızın kablosuz MAC adresini yazıp alt sağda bulunan "Uygula" butonuna basınız. 9. Tüm ayarları kaydetmek için sağ üstte bulunan "Tümünü kaydet" seçeneğini seçip "Uygula" butonuna basmanız yeterlidir. Eğer işlem sırasında bir sıkıntıyla karşılaşırsanız destek hattımıza danışabilirsiniz. NetMASTER Destek Hattı: ( 0216 ) 366 66 96
1. Modemin Web arayüzüne ulaşmak için browser sayfasındaki adres çubuğu bölümüne “192.168.1.1” no.lu IP adresini, kullanıcı adı ve şifreye "Admin" yazınız.
2. Web arayüzde sağ üstte bulunan "Gelişmiş" sekmesinde "LAN" seçeneğini seçiniz.
3. "LAN Group 1" tablosundaki Ethernet seçeneğini seçip "Düzenle" butonuna basınız.
4. "Statik IP Adresi kullanınız" başlığının altıdaki alana kullanmak istediğiniz IP adresini giriniz.
6. "DHCP Sunucuyu Etkinleştir" alanında kullanmak istediğiniz IP adresini, başlangıç ve bitiş portunu yazınız ve sayfanın altında bulunan "Uygula" butonuna basınız.
7. Tüm ayarları kaydetmek için sağ üstte bulunan "Tümünü kaydet" seçeneğini seçip "Uygula" butonuna basmanız yeterlidir.
Eğer işlem sırasında bir sıkıntıyla karşılaşırsanız destek hattımıza danışabilirsiniz.
NetMASTER Destek Hattı: (0216) 366 66 96
2014 PW modemin IP grubunu nasıl değiştirebilirim?
1. Modemin Web arayüzüne ulaşmak için browser sayfasındaki adres çubuğu bölümüne “192.168.1.1” no.lu IP adresini, kullanıcı adı ve şifreye "Admin" yazınız. 2. Web arayüzde sağ üstte bulunan "Gelişmiş" sekmesinde "LAN" seçeneğini seçiniz. 3. "LAN Group 1" tablosundaki Ethernet seçeneğini seçip "Düzenle" butonuna basınız. 4. "Statik IP Adresi kullanınız" başlığının altıdaki alana kullanmak istediğiniz IP adresini giriniz. 6. "DHCP Sunucuyu Etkinleştir" alanında kullanmak istediğiniz IP adresini, başlangıç ve bitiş portunu yazınız ve sayfanın altında bulunan "Uygula" butonuna basınız. 7. Tüm ayarları kaydetmek için sağ üstte bulunan "Tümünü kaydet" seçeneğini seçip "Uygula" butonuna basmanız yeterlidir. Eğer işlem sırasında bir sıkıntıyla karşılaşırsanız destek hattımıza danışabilirsiniz. NetMASTER Destek Hattı: (0216) 366 66 96
Tüm ayarları kaydetmek için sağ üstte bulunan "Tümünü kaydet" seçeneğini seçip "Uygula" butonuna basmanız gerekmektedir.
2014 PW modemde ayarları kaydediyorum ama modemi kapatıp açtığımda kaybediyorum. Bunun nedeni nedir?
Tüm ayarları kaydetmek için sağ üstte bulunan "Tümünü kaydet" seçeneğini seçip "Uygula" butonuna basmanız gerekmektedir.
1. Modemin Web arayüzüne ulaşmak için browser sayfasındaki adres çubuğu bölümüne “192.168.1.1” no.lu IP adresi, kullanıcı adına ve şifreye "Admin" yazınız.
2. Web arayüzde "Kurum Sihirbazı"na giriniz.
3. Açılan saydada "Ülke"yi Türkiye, "Sağlayıcı"yı Türk Telekom Alcatel seçip "İleri" butonuna basınız.
4. Kullanıcı adı ve parolanızı girdikten sonra "Uygula" butonuna basınız.
5. Tüm ayarları kaydetmek için sağ üstte bulunan "Tümünü kaydet" seçeneğini seçip "Uygula" butonuna basmanız yeterlidir.
Eğer işlem sırasında bir sıkıntıyla karşılaşırsanız destek hattımıza danışabilirsiniz.
NetMASTER Destek Hattı: (0216) 366 66 96
2014 PW modemde ADSL kullanıcı adı ve parolamı nasıl girebilirim?
1. Modemin Web arayüzüne ulaşmak için browser sayfasındaki adres çubuğu bölümüne “192.168.1.1” no.lu IP adresi, kullanıcı adına ve şifreye "Admin" yazınız. 2. Web arayüzde "Kurum Sihirbazı"na giriniz. 3. Açılan saydada "Ülke"yi Türkiye, "Sağlayıcı"yı Türk Telekom Alcatel seçip "İleri" butonuna basınız. 4. Kullanıcı adı ve parolanızı girdikten sonra "Uygula" butonuna basınız. 5. Tüm ayarları kaydetmek için sağ üstte bulunan "Tümünü kaydet" seçeneğini seçip "Uygula" butonuna basmanız yeterlidir. Eğer işlem sırasında bir sıkıntıyla karşılaşırsanız destek hattımıza danışabilirsiniz. NetMASTER Destek Hattı: (0216) 366 66 96
1. Modemin Web arayüzüne ulaşmak için browser sayfasındaki adres çubuğu bölümüne “192.168.1.1” no.lu IP adresi, kullanıcı adına ve şifreye "Admin" yazınız.
2. Web arayüzde sağ üstte bulunan "Gelişmiş/Kablosuz" seçeneğini seçiniz.
3. "SSID" alanında kullanmak istediğiniz kullanıcı adını Türkçe karakter kullanmadan yazınız ve "Uygula" butonuna basınız.
4. Kablosuz menüsünden Güvenlik sekmesine giriniz. "Şifreleme WEB" alanında "WEB kablosuz güvenliğini etkinleştir" seçeneğini seçiniz.
5."Anahtar 1" alanına her iki rakamda bir boşluk bırakacak şekilde 10 haneli bir sayı yazınız (10 haneli sayıyı bilgisayarınızda kablosuz ağa yazarken arada boşluk bırakmayınız).
6. Tüm ayarları kaydetmek için sağ üstte bulunan "Tümünü kaydet" seçeneğini seçip "Uygula" butonuna basmanız yeterlidir.
Eğer işlem sırasında bir sıkıntıyla karşılaşırsanız destek hattımıza danışabilirsiniz.
NetMASTER Destek Hattı: (0216) 366 66 96
2014 PW modemde kablosuz kullanıcı adı ve parolasını nasıl değiştirebilirim?
1. Modemin Web arayüzüne ulaşmak için browser sayfasındaki adres çubuğu bölümüne “192.168.1.1” no.lu IP adresi, kullanıcı adına ve şifreye "Admin" yazınız. 2. Web arayüzde sağ üstte bulunan "Gelişmiş/Kablosuz" seçeneğini seçiniz. 3. "SSID" alanında kullanmak istediğiniz kullanıcı adını Türkçe karakter kullanmadan yazınız ve "Uygula" butonuna basınız. 4. Kablosuz menüsünden Güvenlik sekmesine giriniz. "Şifreleme WEB" alanında "WEB kablosuz güvenliğini etkinleştir" seçeneğini seçiniz. 5."Anahtar 1" alanına her iki rakamda bir boşluk bırakacak şekilde 10 haneli bir sayı yazınız (10 haneli sayıyı bilgisayarınızda kablosuz ağa yazarken arada boşluk bırakmayınız). 6. Tüm ayarları kaydetmek için sağ üstte bulunan "Tümünü kaydet" seçeneğini seçip "Uygula" butonuna basmanız yeterlidir. Eğer işlem sırasında bir sıkıntıyla karşılaşırsanız destek hattımıza danışabilirsiniz. NetMASTER Destek Hattı: (0216) 366 66 96
1. Modemin Web arayüzüne ulaşmak için browser sayfasındaki adres çubuğu bölümüne “192.168.1.1” no.lu IP adresini, kullanıcı adına ve şifreye "Admin" yazınız.
2. Web arayüzde "Kurum Sihirbazı"na giriniz.
3. Açılan saydada "Ülke"yi Türkiye, "Sağlayıcı"yı Türk Telekom Alcatel seçiip "İleri" butonuna basınız.
4. Kullanıcı adı ve parolanızı girdikten sonra "Uygula" butonuna basınız
5. Tüm ayarları kaydetmek için sağ üstte bulunan "Tümünü kaydet" seçeneğini seçip "Uygula" butonuna basmanız yeterlidir.
Eğer işlem sırasında bir sıkıntıyla karşılaşırsanız destek hattımıza danışabilirsiniz.
NetMASTER Destek Hattı: (0216) 366 66 96
ART 514P modemin internet kurulumunu nasıl yapabilirim?
1. Modemin Web arayüzüne ulaşmak için browser sayfasındaki adres çubuğu bölümüne “192.168.1.1” no.lu IP adresini, kullanıcı adına ve şifreye "Admin" yazınız. 2. Web arayüzde "Kurum Sihirbazı"na giriniz. 3. Açılan saydada "Ülke"yi Türkiye, "Sağlayıcı"yı Türk Telekom Alcatel seçiip "İleri" butonuna basınız. 4. Kullanıcı adı ve parolanızı girdikten sonra "Uygula" butonuna basınız 5. Tüm ayarları kaydetmek için sağ üstte bulunan "Tümünü kaydet" seçeneğini seçip "Uygula" butonuna basmanız yeterlidir. Eğer işlem sırasında bir sıkıntıyla karşılaşırsanız destek hattımıza danışabilirsiniz. NetMASTER Destek Hattı: (0216) 366 66 96
1. Modemin Web arayüzüne ulaşmak için browser sayfasındaki adres çubuğu bölümüne “192.168.1.1” no.lu IP adresini, kullanıcı adı ve şifreye "Admin" yazınız.
2. Web arayüzde sağ üstte bulunan "Gelişmiş" sekmesinde "LAN" seçeneğini seçiniz.
3. "Lan Group 1" tablosundaki "Ethernet" sekmesinden "Düzenle"yi seçiniz.
4. Takip eden statik IP Adresi kullanınız başlığının altıdaki alana kullanmak istediğiniz IP adresini yazınız.
5. "DHCP Sunucuyu Etkinleştir" başlığının altındaki başlangıç ve bitiş IP adreslerini yine kullanılmak istenen IP adresini yazarak alt kısımda bulunan "Uygula" butonuna basınız.
6 Tüm ayarları kaydetmek için sağ üstte bulunan "Tümünü kaydet" seçeneğini seçip "Uygula" butonuna basmanız yeterlidir.
Eğer işlem sırasında bir sıkıntıyla karşılaşırsanız destek hattımıza danışabilirsiniz.
NetMASTER Destek Hattı: (0216) 366 66 96
ART 514P modemin IP grubunu nasıl değiştirebilirim?
1. Modemin Web arayüzüne ulaşmak için browser sayfasındaki adres çubuğu bölümüne “192.168.1.1” no.lu IP adresini, kullanıcı adı ve şifreye "Admin" yazınız. 2. Web arayüzde sağ üstte bulunan "Gelişmiş" sekmesinde "LAN" seçeneğini seçiniz. 3. "Lan Group 1" tablosundaki "Ethernet" sekmesinden "Düzenle"yi seçiniz. 4. Takip eden statik IP Adresi kullanınız başlığının altıdaki alana kullanmak istediğiniz IP adresini yazınız. 5. "DHCP Sunucuyu Etkinleştir" başlığının altındaki başlangıç ve bitiş IP adreslerini yine kullanılmak istenen IP adresini yazarak alt kısımda bulunan "Uygula" butonuna basınız. 6 Tüm ayarları kaydetmek için sağ üstte bulunan "Tümünü kaydet" seçeneğini seçip "Uygula" butonuna basmanız yeterlidir. Eğer işlem sırasında bir sıkıntıyla karşılaşırsanız destek hattımıza danışabilirsiniz. NetMASTER Destek Hattı: (0216) 366 66 96
|
1. Modemin Web arayüzüne ulaşmak için browser sayfasındaki adres çubuğu bölümüne "192.168.1.1" no.lu IP adresini, kullanıcı adı ve şifreye "Admin" yazınız.
2. Web arayüzde sağ üstte bulunan "Gelişmiş/Kablosuz" seçeneğini, ardından "Port yönlendirme"yi seçiniz ve "Ekle" butonuna basınız.
3.Açıklama kısmına bir tanım girdikten sonra yönlendirmek istediğiniz IP adresini, başlangıç ve bitiş portunu yazınız.
4. Açılan listede "Eklenen port yönlendirmesi"ni seçerek "Ekle" butonuna basınız.
5. Tüm ayarları kaydetmek için sağ üstte bulunan "Tümünü kaydet" seçeneğini seçip "Uygula" butonuna basmanız yeterlidir.
Eğer işlem sırasında bir sıkıntıyla karşılaşırsanız destek hattımıza danışabilirsiniz.
NetMASTER Destek Hattı: (0216) 366 66 96 |
ART 514P modemin port yönlendirmesini nasıl yapabilirim?
1. Modemin Web arayüzüne ulaşmak için browser sayfasındaki adres çubuğu bölümüne "192.168.1.1" no.lu IP adresini, kullanıcı adı ve şifreye "Admin" yazınız.
2. Web arayüzde sağ üstte bulunan "Gelişmiş/Kablosuz" seçeneğini, ardından "Port yönlendirme"yi seçiniz ve "Ekle" butonuna basınız.
3.Açıklama kısmına bir tanım girdikten sonra yönlendirmek istediğiniz IP adresini, başlangıç ve bitiş portunu yazınız.
4. Açılan listede "Eklenen port yönlendirmesi"ni seçerek "Ekle" butonuna basınız.
5. Tüm ayarları kaydetmek için sağ üstte bulunan "Tümünü kaydet" seçeneğini seçip "Uygula" butonuna basmanız yeterlidir.
Eğer işlem sırasında bir sıkıntıyla karşılaşırsanız destek hattımıza danışabilirsiniz. NetMASTER Destek Hattı: (0216) 366 66 96
1. Modemin Web arayüzüne ulaşmak için browser sayfasındaki adres çubuğu bölümüne “192.168.1.1” no.lu IP adresi, kullanıcı adına ve şifreye "Admin" yazınız.
2. Web ara yüzde "Kurum Sihirbazı"na giriniz.
3. Açılan saydada "Ülke"yi Türkiye, "Sağlayıcı"yı Türk Telekom Alcatel seçip "İleri" butonuna basınız.
4. Kullanıcı adı ve parolanızı girdikten sonra "Uygula" butonuna basınız
5. Tüm ayarları kaydetmek için sağ üstte bulunan "Tümünü kaydet" seçeneğini seçip "Uygula" butonuna basmanız yeterlidir.
Eğer işlem sırasında bir sıkıntıyla karşılaşırsanız destek hattımıza danışabilirsiniz.
NetMASTER Destek Hattı: (0216) 366 66 96
ART 514P modemde ADSL kullanıcı adı ve parolamı nasıl girebilirim?
1. Modemin Web arayüzüne ulaşmak için browser sayfasındaki adres çubuğu bölümüne “192.168.1.1” no.lu IP adresi, kullanıcı adına ve şifreye "Admin" yazınız. 2. Web ara yüzde "Kurum Sihirbazı"na giriniz. 3. Açılan saydada "Ülke"yi Türkiye, "Sağlayıcı"yı Türk Telekom Alcatel seçip "İleri" butonuna basınız. 4. Kullanıcı adı ve parolanızı girdikten sonra "Uygula" butonuna basınız 5. Tüm ayarları kaydetmek için sağ üstte bulunan "Tümünü kaydet" seçeneğini seçip "Uygula" butonuna basmanız yeterlidir. Eğer işlem sırasında bir sıkıntıyla karşılaşırsanız destek hattımıza danışabilirsiniz. NetMASTER Destek Hattı: (0216) 366 66 96
1. Modemin Web arayüzüne ulaşmak için öncelikle bilgisayarınızdan LAN ayarlarına girerek "Varsayılan ağ geçidi" alanında yazan IP adresini internet tarayıcınızın adres çubuğuna kopyalayınız, kullanıcı adına "root", şifreye "root" yazınız.
2. Açılan sayfada "Home" sekmesinden "Quick configuration" seçeneğini seçiniz. Buradaki alanları; encapsulation: ppoELLC, VPI:8 ve VCI:35 olacak şekilde doldurunuz.
3. "Kullanıcı adı" ve "Parola" alanlarına servis sağlayıcınız tarafından verilen bilgileri girdikten sonra "Submit" butonuna basınız.
4. Sayfanızın sağ üst bölümünde yer alan "Admin" sekmesinden "Commit/Rebut" seçeneği seçiniz. Sırasıyla "Commit" ve "Rebbut" butonlarına basarak ayarları kaydebilirsiniz.
Eğer işlem sırasında bir sıkıntıyla karşılaşırsanız destek hattımıza danışabilirsiniz.
NetMASTER Destek Hattı: (0216) 366 66 96
ART21 modemde ADSL kullanıcı adı ve parolamı nasıl girebilirim?
1. Modemin Web arayüzüne ulaşmak için öncelikle bilgisayarınızdan LAN ayarlarına girerek "Varsayılan ağ geçidi" alanında yazan IP adresini internet tarayıcınızın adres çubuğuna kopyalayınız, kullanıcı adına "root", şifreye "root" yazınız.
2. Açılan sayfada "Home" sekmesinden "Quick configuration" seçeneğini seçiniz. Buradaki alanları; encapsulation: ppoELLC, VPI:8 ve VCI:35 olacak şekilde doldurunuz.
3. "Kullanıcı adı" ve "Parola" alanlarına servis sağlayıcınız tarafından verilen bilgileri girdikten sonra "Submit" butonuna basınız.
4. Sayfanızın sağ üst bölümünde yer alan "Admin" sekmesinden "Commit/Rebut" seçeneği seçiniz. Sırasıyla "Commit" ve "Rebbut" butonlarına basarak ayarları kaydebilirsiniz.
Eğer işlem sırasında bir sıkıntıyla karşılaşırsanız destek hattımıza danışabilirsiniz. NetMASTER Destek Hattı: (0216) 366 66 96
1. Modemin Web arayüzüne ulaşmak için öncelikle bilgisayarınızdan LAN ayarlarına girerek "Varsayılan ağ geçidi" alanında yazan IP adresini internet tarayıcınızın adres çubuğuna kopyalayınız, kullanıcı adına "root", şifreye "root" yazınız.
2. Açılan sayfada "Home" sekmesinden "Quick configuration" seçeneğini seçiniz. Buradaki alanları; encapsulation: ppoELLC, VPI:8 ve VCI:35 olacak şekilde doldurunuz.
3. "Kullanıcı adı" ve "Parola" alanlarına servis sağlayıcınız tarafından verilen bilgileri girdikten sonra "Submit" butonuna basınız.
4. Sayfanızın sağ üst bölümünde yer alan "Admin" sekmesinden "Commit/Rebut" seçeneği seçiniz. Sırasıyla "Commit" ve "Rebbut" butonlarına basarak ayarları kaydebilirsiniz.
Eğer işlem sırasında bir sıkıntıyla karşılaşırsanız destek hattımıza danışabilirsiniz.
NetMASTER Destek Hattı: (0216) 366 66 96
ART25GSU modemde ADSL kullanıcı adı ve parolamı nasıl girebilirim?
1. Modemin Web arayüzüne ulaşmak için öncelikle bilgisayarınızdan LAN ayarlarına girerek "Varsayılan ağ geçidi" alanında yazan IP adresini internet tarayıcınızın adres çubuğuna kopyalayınız, kullanıcı adına "root", şifreye "root" yazınız. 2. Açılan sayfada "Home" sekmesinden "Quick configuration" seçeneğini seçiniz. Buradaki alanları; encapsulation: ppoELLC, VPI:8 ve VCI:35 olacak şekilde doldurunuz. 3. "Kullanıcı adı" ve "Parola" alanlarına servis sağlayıcınız tarafından verilen bilgileri girdikten sonra "Submit" butonuna basınız. 4. Sayfanızın sağ üst bölümünde yer alan "Admin" sekmesinden "Commit/Rebut" seçeneği seçiniz. Sırasıyla "Commit" ve "Rebbut" butonlarına basarak ayarları kaydebilirsiniz. Eğer işlem sırasında bir sıkıntıyla karşılaşırsanız destek hattımıza danışabilirsiniz. NetMASTER Destek Hattı: (0216) 366 66 96
| Bu üründe port açma özelliği bulunmamaktadır. |
CBC-382D1 modemde nasıl port açabilirim?
Bu üründe port açma özelliği bulunmamaktadır.
Bu ürün "Bridge" modunda çalıştığı için TURKSAT/UYDUNET'ten tek bir IP alır. Bu nedenle bağlantı hub veya switch ile birden fazla bilgisayara dağıtılamaz. Birden fazla bilgisayara bağlanmak için bir Router kullanabilirsiniz.
CBC-382D1 modemi switch veya hub’a bağladığımda tek bir bilgisayar bağlantı kuruyor. Bunun nedeni nedir?
Bu ürün "Bridge" modunda çalıştığı için TURKSAT/UYDUNET'ten tek bir IP alır. Bu nedenle bağlantı hub veya switch ile birden fazla bilgisayara dağıtılamaz. Birden fazla bilgisayara bağlanmak için bir Router kullanabilirsiniz.
| Ürünü, tercihen NetMASTER markalı bir AP ya da Router ile kablosuz hale dönüştürebilirsiniz. |
CBC-382D1 modemi nasıl kablosuz hale dönüştürebilirim?
Ürünü, tercihen NetMASTER markalı bir AP ya da Router ile kablosuz hale dönüştürebilirsiniz.
Bu durum internet hattınızla ilgili bir problemden kaynaklanmaktadır. 444 0126 numaları telefondan UYDUNET/TURKSAT Çağrı Merkezi'yle görüşebilirsiniz.
CBC-382D1 modemde tüm LED göstergeleri yanıyor ancak Power göstergesi yanıp sönüyor. Bunun nedeni nedir?
Bu durum internet hattınızla ilgili bir problemden kaynaklanmaktadır. 444 0126 numaları telefondan UYDUNET/TURKSAT Çağrı Merkezi'yle görüşebilirsiniz.
| Bu üründe port açma özelliği bulunmamaktadır. |
CXC-150 modemde nasıl port açabilirim?
Bu üründe port açma özelliği bulunmamaktadır.
Bu ürün "Bridge" modda çalıştığı için TURKSAT'tan tek bir IP alır. Bu nedenle bağlantı hub veya switch ile birden fazla bilgisayara dağıtılamaz. Birden fazla bilgisayardan bağlanmak için tercihen NetMASTER markalı bir AP-Router cihazı kullanabilirsiniz.
CXC-150 modemi switch veya hub’a bağladığımda tek bir bilgisayar bağlantı kuruyor. Bunun nedeni nedir?
Bu ürün "Bridge" modda çalıştığı için TURKSAT'tan tek bir IP alır. Bu nedenle bağlantı hub veya switch ile birden fazla bilgisayara dağıtılamaz. Birden fazla bilgisayardan bağlanmak için tercihen NetMASTER markalı bir AP-Router cihazı kullanabilirsiniz.
| Ürünü, tercihen NetMASTER markalı bir AP-Router cihazı ile kablosuz olarak da kullanabilirsiniz.. |
CXC-150 modemi nasıl kablosuz hale dönüştürebilirim?
Ürünü, tercihen NetMASTER markalı bir AP-Router cihazı ile kablosuz olarak da kullanabilirsiniz..
Bu durum internet hattınızla ilgili bir problemden kaynaklanmaktadır. 444 0 126 numaralı UYDUNET/TURKSAT Çağrı Merkezi'yle görüşebilirsiniz.
CXC-150 modemde tüm LED göstergeleri yanıyor ancak Power göstergesi yanıp sönüyor. Bunun nedeni nedir?
Bu durum internet hattınızla ilgili bir problemden kaynaklanmaktadır. 444 0 126 numaralı UYDUNET/TURKSAT Çağrı Merkezi'yle görüşebilirsiniz.
1. Doğru CD'yi sürücüye taktığınızdan emin olunuz.
2. Bilgisayarınız üzerinde farkı USB porta takarak tekrar deneyiniz.
3. Yanlış bir sürücü yüklenmişse "Bilgisayarım"dan sağ tık ile erişeceğiniz "Aygıt yöneticisi" alanından kaldırınız ve doğru sürücüyü ürün CD'sinden yükleyiniz. Ürünün sürücüsünü NetMASTER "Yükleme Merkezi"nden de edinebilirsiniz.
4. Sorunun kaynağı bilgisayarınız da olabileceğinden, cihazı farklı bir bilgisayara da tanıtmayı deneyiniz.
Sorun devam ederse destek hattımızdan yardım alabilirsiniz. NetMASTER Destek Hattı: (0216) 366 66 96
WN-150U USB adaptörümü bilgisayarıma tanıtamıyorum, ne yapmalıyım? 1. Doğru CD'yi sürücüye taktığınızdan emin olunuz. 2. Bilgisayarınız üzerinde farkı USB porta takarak tekrar deneyiniz. 3. Yanlış bir sürücü yüklenmişse "Bilgisayarım"dan sağ tık ile erişeceğiniz "Aygıt yöneticisi" alanından kaldırınız ve doğru sürücüyü ürün CD'sinden yükleyiniz. Ürünün sürücüsünü NetMASTER "Yükleme Merkezi"nden de edinebilirsiniz. 4. Sorunun kaynağı bilgisayarınız da olabileceğinden, cihazı farklı bir bilgisayara da tanıtmayı deneyiniz.
Sorun devam ederse destek hattımızdan yardım alabilirsiniz. NetMASTER Destek Hattı: (0216) 366 66 96
Kurulum sırasında seçilen işletim sistemi bilgisayar ile uyumsuz olmuş olabilir. Uygun yazılımı seçeneklerden
seçerek yükleyiniz. (Yüklü işletim sisteminizi "Bilgisayarım"dan sağ tık ile erişeceğiniz "Özellikler" alanından
öğrenebilirsiniz.) |
WN-150U USB adaptörümü bilgisayara tanıttım ama kablosuz ağları görmüyor. Bunun nedeni nedir?
Kurulum sırasında seçilen işletim sistemi bilgisayar ile uyumsuz olmuş olabilir. Uygun yazılımı seçeneklerden seçerek yükleyiniz. (Yüklü işletim sisteminizi "Bilgisayarım"dan sağ tık ile erişeceğiniz "Özellikler" alanından öğrenebilirsiniz.)
Ürünü USB kablo ile 4 m.'ye kadar uzatabilirsiniz. Ancak, bilgisayardan beslendiği için, 4 m.'den fazla kablo kullanılmak istendiğinde güç kaybı meydana gelecektir. Bunu önlemek için USB Switch kullanabilirsiniz.
WN-150U USB adaptöre USB kablosu takarak uzatma yapabilir miyim?
Ürünü USB kablo ile 4 m.'ye kadar uzatabilirsiniz. Ancak, bilgisayardan beslendiği için, 4 m.'den fazla kablo kullanılmak istendiğinde güç kaybı meydana gelecektir. Bunu önlemek için USB Switch kullanabilirsiniz.
1. Doğru CD'yi sürücüye taktığınızdan emin olunuz.
2. Bilgisayarınızın üzerinde farkı USB porta takarak tekrar deneyiniz.
3. Yanlış bir sürücü yüklenmişse "Bilgisayarım"dan sağ tık ile erişeceğiniz "Aygıt yöneticisi" alanından kaldırınız ve doğru sürücüyü ürün CD'sinden yükleyiniz. Ürünün sürücüsünü NetMASTER "Yükleme Merkezi"nden de edinebilirsiniz.
4. Sorunun kaynağı bilgisayarınız da olabileceğinden, cihazı farklı bir bilgisayara da tanıtmayı deneyiniz.
Eğer sorun devam ederse destek hattımıza danışabilirsiniz.
NetMASTER Destek Hattı: (0216) 366 66 96
WN-300U USB adaptörümü bilgisayarıma tanıtamıyorum, ne yapmalıyım?
1. Doğru CD'yi sürücüye taktığınızdan emin olunuz. 2. Bilgisayarınızın üzerinde farkı USB porta takarak tekrar deneyiniz. 3. Yanlış bir sürücü yüklenmişse "Bilgisayarım"dan sağ tık ile erişeceğiniz "Aygıt yöneticisi" alanından kaldırınız ve doğru sürücüyü ürün CD'sinden yükleyiniz. Ürünün sürücüsünü NetMASTER "Yükleme Merkezi"nden de edinebilirsiniz. 4. Sorunun kaynağı bilgisayarınız da olabileceğinden, cihazı farklı bir bilgisayara da tanıtmayı deneyiniz.
Eğer sorun devam ederse destek hattımıza danışabilirsiniz. NetMASTER Destek Hattı: (0216) 366 66 96
Kurulum sırasında seçilen işletim sistemi bilgisayar ile uyumsuz olmuş olabilir. Uygun yazılımı seçeneklerden seçerek yükleyiniz. (Yüklü işletim sisteminizi "Bilgisayarım"dan sağ tık ile erişeceğiniz "Özellikler" alanından öğrenebilirsiniz.)
WN-300U USB adaptörümü bilgisayara tanıttım ama kablosuz ağları görmüyor. Bunun nedeni nedir?
Kurulum sırasında seçilen işletim sistemi bilgisayar ile uyumsuz olmuş olabilir. Uygun yazılımı seçeneklerden seçerek yükleyiniz. (Yüklü işletim sisteminizi "Bilgisayarım"dan sağ tık ile erişeceğiniz "Özellikler" alanından öğrenebilirsiniz.)
Ürünü USB kablo ile 4 m.'ye kadar uzatabilirsiniz. Ancak, bilgisayardan beslendiği için, 4 m.'den fazla kablo kullanılmak istendiğinde güç kaybı meydana gelecektir. Bunu önlemek için USB Switch kullanabilirsiniz.
WN-300U USB adaptöre USB kablosu takarak uzatma yapabilir miyim?
Ürünü USB kablo ile 4 m.'ye kadar uzatabilirsiniz. Ancak, bilgisayardan beslendiği için, 4 m.'den fazla kablo kullanılmak istendiğinde güç kaybı meydana gelecektir. Bunu önlemek için USB Switch kullanabilirsiniz.
Kurulum sırasında seçilen işletim sistemi bilgisayar ile uyumsuz olmuş olabilir. Uygun yazılımı seçeneklerden seçerek yükleyiniz. (Yüklü işletim sisteminizi "Bilgisayarım"dan sağ tık ile erişeceğiniz "Özellikler" alanından öğrenebilirsiniz.)
WU-150 USB adaptörümü bilgisayara tanıttım ama kablosuz ağları görmüyor. Bunun nedeni nedir?
Kurulum sırasında seçilen işletim sistemi bilgisayar ile uyumsuz olmuş olabilir. Uygun yazılımı seçeneklerden seçerek yükleyiniz. (Yüklü işletim sisteminizi "Bilgisayarım"dan sağ tık ile erişeceğiniz "Özellikler" alanından öğrenebilirsiniz.)
Kurulum sırasında seçilen işletim sistemi bilgisayar ile uyumsuz olmuş olabilir. Uygun yazılımı seçeneklerden seçerek yükleyiniz. (Yüklü işletim sisteminizi "Bilgisayarım"dan sağ tık ile erişeceğiniz "Özellikler" alanından öğrenebilirsiniz.)
WU-150 USB adaptörümü bilgisayara tanıttım ama kablosuz ağları görmüyor. Bunun nedeni nedir? Kurulum sırasında seçilen işletim sistemi bilgisayar ile uyumsuz olmuş olabilir. Uygun yazılımı seçeneklerden seçerek yükleyiniz. (Yüklü işletim sisteminizi "Bilgisayarım"dan sağ tık ile erişeceğiniz "Özellikler" alanından öğrenebilirsiniz.)
Ürünü USB kablo ile 4 m.'ye kadar uzatabilirsiniz. Ancak, bilgisayardan beslendiği için, 4 m.'den fazla kablo kullanılmak istendiğinde güç kaybı meydana gelecektir. Bunu önlemek için USB Switch kullanabilirsiniz.
WU-150 USB adaptöre USB kablosu takarak uzatma yapabilir miyim?
Ürünü USB kablo ile 4 m.'ye kadar uzatabilirsiniz. Ancak, bilgisayardan beslendiği için, 4 m.'den fazla kablo kullanılmak istendiğinde güç kaybı meydana gelecektir. Bunu önlemek için USB Switch kullanabilirsiniz.
1. Doğru CD'yi sürücüye taktığınızdan emin olunuz.
2. Bilgisayarınızın üzerindeki farklı bir USB porta takarak tekrar deneyiniz.
3. Yanlış bir sürücü yüklenmişse "Bilgisayarım"dan sağ tık ile erişeceğiniz "Aygıt yöneticisi" alanından kaldırınız ve doğru sürücüyü ürün CD'sinden yükleyiniz. Ürünün sürücüsünü NetMASTER "Yükleme Merkezi"nden de edinebilirsiniz.
4. Sorunun kaynağı bilgisayarınız da olabileceğinden, cihazı farklı bir bilgisayara da tanıtmayı deneyiniz.
Eğer sorun devam ederse destek hattımıza danışabilirsiniz.
NetMASTER Destek Hattı: (0216) 366 66 96
WU-300 USB adaptörümü bilgisayarıma tanıtamıyorum, ne yapmalıyım?
1. Doğru CD'yi sürücüye taktığınızdan emin olunuz. 2. Bilgisayarınızın üzerindeki farklı bir USB porta takarak tekrar deneyiniz. 3. Yanlış bir sürücü yüklenmişse "Bilgisayarım"dan sağ tık ile erişeceğiniz "Aygıt yöneticisi" alanından kaldırınız ve doğru sürücüyü ürün CD'sinden yükleyiniz. Ürünün sürücüsünü NetMASTER "Yükleme Merkezi"nden de edinebilirsiniz. 4. Sorunun kaynağı bilgisayarınız da olabileceğinden, cihazı farklı bir bilgisayara da tanıtmayı deneyiniz.
Eğer sorun devam ederse destek hattımıza danışabilirsiniz. NetMASTER Destek Hattı: (0216) 366 66 96
Kurulum sırasında seçilen işletim sistemi bilgisayar ile uyumsuz olmuş olabilir. Uygun yazılımı seçeneklerden seçerek yükleyiniz. (Yüklü işletim sisteminizi "Bilgisayarım"dan sağ tık ile erişeceğiniz "Özellikler" alanından öğrenebilirsiniz.)
WU-300 USB adaptörümü bilgisayara tanıttım ama kablosuz ağları görmüyor. Bunun nedeni nedir?
Kurulum sırasında seçilen işletim sistemi bilgisayar ile uyumsuz olmuş olabilir. Uygun yazılımı seçeneklerden seçerek yükleyiniz. (Yüklü işletim sisteminizi "Bilgisayarım"dan sağ tık ile erişeceğiniz "Özellikler" alanından öğrenebilirsiniz.)
Ürünü USB kablo ile 4 metreye kadar uzatabilirsiniz. Ancak, bilgisayardan beslendiği için, 4 metreden fazla kablo kullanılmak istendiğinde güç kaybı meydana gelecektir. Bunu önlemek için USB Switch kullanabilirsiniz.
WU-300 USB adaptöre USB kablosu takarak uzatma yapabilir miyim?
Ürünü USB kablo ile 4 metreye kadar uzatabilirsiniz. Ancak, bilgisayardan beslendiği için, 4 metreden fazla kablo kullanılmak istendiğinde güç kaybı meydana gelecektir. Bunu önlemek için USB Switch kullanabilirsiniz.
1. Doğru CD'yi sürücüye taktığınızdan emin olunuz.
2. Ürünü bilgisayarınızn üzerindeki farklı bir USB porta bağlayarak tekrar deneyiniz.
3. Yanlış bir sürücü yüklenmişse "Bilgisayarım"dan sağ tık ile erişeceğiniz "Aygıt yöneticisi" alanından kaldırınız ve doğru sürücüyü ürün CD'sinden yükleyiniz. Ürünün sürücüsünü NetMASTER "Yükleme Merkezi"nden de edinebilirsiniz.
4. Sorunun kaynağı bilgisayarınız da olabileceğinden, cihazı farklı bir bilgisayara da tanıtmayı deneyiniz.
Eğer sorun devam ederse destek hattımıza danışabilirsiniz.
NetMASTER Destek Hattı: (0216) 366 66 96
UL-140 USB adaptörümü bilgisayarıma tanıtamıyorum, ne yapmalıyım?
1. Doğru CD'yi sürücüye taktığınızdan emin olunuz. 2. Ürünü bilgisayarınızn üzerindeki farklı bir USB porta bağlayarak tekrar deneyiniz.
3. Yanlış bir sürücü yüklenmişse "Bilgisayarım"dan sağ tık ile erişeceğiniz "Aygıt yöneticisi" alanından kaldırınız ve doğru sürücüyü ürün CD'sinden yükleyiniz. Ürünün sürücüsünü NetMASTER "Yükleme Merkezi"nden de edinebilirsiniz.
4. Sorunun kaynağı bilgisayarınız da olabileceğinden, cihazı farklı bir bilgisayara da tanıtmayı deneyiniz.
Eğer sorun devam ederse destek hattımıza danışabilirsiniz. NetMASTER Destek Hattı: (0216) 366 66 96
Kurulum sırasında seçilen işletim sistemi bilgisayar ile uyumsuz olmuş olabilir. Uygun yazılımı seçeneklerden seçerek yükleyiniz. (Yüklü işletim sisteminizi "Bilgisayarım"dan sağ tık ile erişeceğiniz "Özellikler" alanından öğrenebilirsiniz.)
UL-140 USB adaptörümü bilgisayara tanıttım ama kablosuz ağları görmüyor. Bunun nedeni nedir?
Kurulum sırasında seçilen işletim sistemi bilgisayar ile uyumsuz olmuş olabilir. Uygun yazılımı seçeneklerden seçerek yükleyiniz. (Yüklü işletim sisteminizi "Bilgisayarım"dan sağ tık ile erişeceğiniz "Özellikler" alanından öğrenebilirsiniz.)
Ürünü USB kablo ile 4 m.'ye kadar uzatabilirsiniz. Ancak, bilgisayardan beslendiği için, 4 m.'den fazla kablo kullanılmak istendiğinde güç kaybı meydana gelecektir. Bunu önlemek için USB Switch kullanabilirsiniz.
UL-140 USB adaptöre USB kablosu takarak uzatma yapabilir miyim?
Ürünü USB kablo ile 4 m.'ye kadar uzatabilirsiniz. Ancak, bilgisayardan beslendiği için, 4 m.'den fazla kablo kullanılmak istendiğinde güç kaybı meydana gelecektir. Bunu önlemek için USB Switch kullanabilirsiniz.
1. Doğru CD'yi sürücüye taktığınızdan emin olunuz.
2. Ürünü bilgisayarınızın üzerindeki farklı bir USB porta bağlayarak tekrar deneyiniz.
3. Yanlış bir sürücü yüklenmişse "Bilgisayarım"dan sağ tık ile erişeceğiniz "Aygıt yöneticisi" alanından kaldırınız ve doğru sürücüyü ürün CD'sinden yükleyiniz. Ürünün sürücüsünü NetMASTER "Yükleme Merkezi""nden de edinebilirsiniz.
4. Sorunun kaynağı bilgisayarınız da olabileceğinden, cihazı farklı bir bilgisayara da tanıtmayı deneyiniz.
Eğer sorun devam ederse destek hattımıza danışabilirsiniz.
NetMASTER Destek Hattı: (0216) 366 66 96
U-140 USB adaptörümü bilgisayarıma tanıtamıyorum, ne yapmalıyım?
1. Doğru CD'yi sürücüye taktığınızdan emin olunuz. 2. Ürünü bilgisayarınızın üzerindeki farklı bir USB porta bağlayarak tekrar deneyiniz. 3. Yanlış bir sürücü yüklenmişse "Bilgisayarım"dan sağ tık ile erişeceğiniz "Aygıt yöneticisi" alanından kaldırınız ve doğru sürücüyü ürün CD'sinden yükleyiniz. Ürünün sürücüsünü NetMASTER "Yükleme Merkezi""nden de edinebilirsiniz. 4. Sorunun kaynağı bilgisayarınız da olabileceğinden, cihazı farklı bir bilgisayara da tanıtmayı deneyiniz. Eğer sorun devam ederse destek hattımıza danışabilirsiniz. NetMASTER Destek Hattı: (0216) 366 66 96
Kurulum sırasında seçilen işletim sistemi bilgisayar ile uyumsuz olmuş olabilir. Uygun yazılımı seçeneklerden seçerek yükleyiniz. (Yüklü işletim sisteminizi "Bilgisayarım"dan sağ tık ile erişeceğiniz "Özellikler" alanından öğrenebilirsiniz.)
U-140 USB adaptörümü bilgisayara tanıttım ama kablosuz ağları görmüyor. Bunun nedeni nedir?Kurulum sırasında seçilen işletim sistemi bilgisayar ile uyumsuz olmuş olabilir. Uygun yazılımı seçeneklerden seçerek yükleyiniz. (Yüklü işletim sisteminizi "Bilgisayarım"dan sağ tık ile erişeceğiniz "Özellikler" alanından öğrenebilirsiniz.)
Ürünü USB kablo ile 4 m.'ye kadar uzatabilirsiniz. Ancak, bilgisayardan beslendiği için, 4 m.'den fazla kablo kullanılmak istendiğinde güç kaybı meydana gelecektir. Bunu önlemek için USB Switch kullanabilirsiniz.
U-140 USB adaptöre USB kablosu takarak uzatma yapabilir miyim?
Ürünü USB kablo ile 4 m.'ye kadar uzatabilirsiniz. Ancak, bilgisayardan beslendiği için, 4 m.'den fazla kablo kullanılmak istendiğinde güç kaybı meydana gelecektir. Bunu önlemek için USB Switch kullanabilirsiniz.
1. Doğru CD'yi sürücüye taktığınızdan emin olunuz.
2. Ürünü bilgisayar üzerinde farklı bir USB porta bağlayarak tekrar deneyiniz.
3. Yanlış bir sürücü yüklenmişse "Bilgisayarım"dan sağ tık ile erişeceğiniz "Aygıt yöneticisi" alanından kaldırınız ve doğru sürücüyü ürün CD'sinden yükleyiniz. Ürünün sürücüsünü NetMASTER "Yükleme Merkezi""nden de edinebilirsiniz.
4. Sorunun kaynağı bilgisayarınız da olabileceğinden, cihazı farklı bir bilgisayara da tanıtmayı deneyiniz.
Eğer sorun devam ederse destek hattımıza danışabilirsiniz.
NetMASTER Destek Hattı: (0216) 366 66 96
WL-2203V USB adaptörümü bilgisayarıma tanıtamıyorum, ne yapmalıyım?
1. Doğru CD'yi sürücüye taktığınızdan emin olunuz. 2. Ürünü bilgisayar üzerinde farklı bir USB porta bağlayarak tekrar deneyiniz. 3. Yanlış bir sürücü yüklenmişse "Bilgisayarım"dan sağ tık ile erişeceğiniz "Aygıt yöneticisi" alanından kaldırınız ve doğru sürücüyü ürün CD'sinden yükleyiniz. Ürünün sürücüsünü NetMASTER "Yükleme Merkezi""nden de edinebilirsiniz. 4. Sorunun kaynağı bilgisayarınız da olabileceğinden, cihazı farklı bir bilgisayara da tanıtmayı deneyiniz. Eğer sorun devam ederse destek hattımıza danışabilirsiniz. NetMASTER Destek Hattı: (0216) 366 66 96
Kurulum sırasında seçilen işletim sistemi bilgisayar ile uyumsuz olmuş olabilir. Uygun yazılımı seçeneklerden seçerek yükleyiniz. (Yüklü işletim sisteminizi "Bilgisayarım"dan sağ tık ile erişeceğiniz "Özellikler" alanından öğrenebilirsiniz.)
WL-2203V USB adaptörümü bilgisayara tanıttım ama kablosuz ağları görmüyor. Bunun nedeni nedir?
Kurulum sırasında seçilen işletim sistemi bilgisayar ile uyumsuz olmuş olabilir. Uygun yazılımı seçeneklerden seçerek yükleyiniz. (Yüklü işletim sisteminizi "Bilgisayarım"dan sağ tık ile erişeceğiniz "Özellikler" alanından öğrenebilirsiniz.)
Ürünü USB kablo ile 4 m.'ye kadar uzatabilirsiniz. Ancak, bilgisayardan beslendiği için, 4 m.'den fazla kablo kullanılmak istendiğinde güç kaybı meydana gelecektir. Bunu önlemek için USB Switch kullanabilirsiniz.
WL-2203V USB adaptöre USB kablosu takarak uzatma yapabilir miyim?
Ürünü USB kablo ile 4 m.'ye kadar uzatabilirsiniz. Ancak, bilgisayardan beslendiği için, 4 m.'den fazla kablo kullanılmak istendiğinde güç kaybı meydana gelecektir. Bunu önlemek için USB Switch kullanabilirsiniz.
1. Doğru CD'yi sürücüye taktığınızdan emin olunuz.
2. Ürünü bilgisayar üzerinde farklı bir USB porta bağlayarak tekrar deneyiniz.
3. Yanlış bir sürücü yüklenmişse "Bilgisayarım"dan sağ tık ile erişeceğiniz "Aygıt yöneticisi" alanından kaldırınız ve doğru sürücüyü ürün CD'sinden yükleyiniz. Ürünün sürücüsünü NetMASTER "Yükleme Merkezi""nden de edinebilirsiniz.
4. Sorunun kaynağı bilgisayarınız da olabileceğinden, cihazı farklı bir bilgisayara da tanıtmayı deneyiniz.
Eğer sorun devam ederse destek hattımıza danışabilirsiniz.
NetMASTER Destek Hattı: (0216) 366 66 96
WN-R300U USB adaptörümü bilgisayarıma tanıtamıyorum, ne yapmalıyım?
1. Doğru CD'yi sürücüye taktığınızdan emin olunuz. 2. Ürünü bilgisayar üzerinde farklı bir USB porta bağlayarak tekrar deneyiniz. 3. Yanlış bir sürücü yüklenmişse "Bilgisayarım"dan sağ tık ile erişeceğiniz "Aygıt yöneticisi" alanından kaldırınız ve doğru sürücüyü ürün CD'sinden yükleyiniz. Ürünün sürücüsünü NetMASTER "Yükleme Merkezi""nden de edinebilirsiniz. 4. Sorunun kaynağı bilgisayarınız da olabileceğinden, cihazı farklı bir bilgisayara da tanıtmayı deneyiniz. Eğer sorun devam ederse destek hattımıza danışabilirsiniz. NetMASTER Destek Hattı: (0216) 366 66 96
Kurulum sırasında seçilen işletim sistemi bilgisayar ile uyumsuz olmuş olabilir. Uygun yazılımı seçeneklerden seçerek yükleyiniz. (Yüklü işletim sisteminizi "Bilgisayarım"dan sağ tık ile erişeceğiniz "Özellikler" alanından öğrenebilirsiniz.)
WN-R300U USB adaptörümü bilgisayara tanıttım ama kablosuz ağları görmüyor. Bunun nedeni nedir?
Kurulum sırasında seçilen işletim sistemi bilgisayar ile uyumsuz olmuş olabilir. Uygun yazılımı seçeneklerden seçerek yükleyiniz. (Yüklü işletim sisteminizi "Bilgisayarım"dan sağ tık ile erişeceğiniz "Özellikler" alanından öğrenebilirsiniz.)
Ürünü USB kablo ile 4 m.'ye kadar uzatabilirsiniz. Ancak, bilgisayardan beslendiği için, 4 m.'den fazla kablo kullanılmak istendiğinde güç kaybı meydana gelecektir. Bunu önlemek için USB Switch kullanabilirsiniz.
WN-R300U USB adaptöre USB kablosu takarak uzatma yapabilir miyim?
Ürünü USB kablo ile 4 m.'ye kadar uzatabilirsiniz. Ancak, bilgisayardan beslendiği için, 4 m.'den fazla kablo kullanılmak istendiğinde güç kaybı meydana gelecektir. Bunu önlemek için USB Switch kullanabilirsiniz.
Aşağıda tarif edilen adımları izleyerek Kablosuz yapılandırması sağlayabilirsiniz.
1. Ethernet kablosunun bir ucunu bilgisayarınıza, diğer ucunu AP-Router'ın arkasında bulunan "LAN" portlarından herhangi birine takınız.
AP-Router web arayüzüne ulaşmak için, “Internet Explorer” sayfası açıp, adres çubuğuna “192.168.5.1” yazınız. Açılan sayfada:
User Name : netmaster
Password : netmaster
2. Solda yer alan menüden önce “Wireless settings” sayfasına, ardından da bu sayfada yer alan “Basic settings” bölümüne tıklayınız. Açılan sayfada “ SSID “ bölüme ait kutucuktaki ismi silip, daha önce bağlantı sağlamadığınız bir isim oluşturunuz. (Örn: Modem1, AP-Router1 vb.). Altta bulunan "Apply Changles" butonuna tıklayarak açılan bölümde "Reboot now" butonuna tıklayınız. 25 saniye bekleyiniz, web arayüze geri yönlendirileceksiniz.
3. Solda yer alan menüden “ Wreless Settings / Security ” sayfasına tıklayınız.
4. Encryption seçeneğini WPA seçiniz. “Pre-shared key” kısmına en az sekiz karakterden oluşan belirlediğiniz bir şifre yazınız.
5. Altta yer alan “Apply changes” ve ardından açılan bölümde ise “Reboot now” butonuna tıklayınız. 25 saniye bekleyiniz, web arayüze geri yönlendirilecek ve yapılandırma işlemini tamamlamış olacaksınız.
WDS-300N Router'ın Wireless kurulumunu nasıl yapabilirim? Aşağıda tarif edilen adımları izleyerek Kablosuz yapılandırması sağlayabilirsiniz.
1. Ethernet kablosunun bir ucunu bilgisayarınıza, diğer ucunu AP-Router'ın arkasında bulunan "LAN" portlarından herhangi birine takınız. AP-Router web arayüzüne ulaşmak için, “Internet Explorer” sayfası açıp, adres çubuğuna “192.168.5.1” yazınız. Açılan sayfada: User Name : netmaster Password : netmaster
2. Solda yer alan menüden önce “Wireless settings” sayfasına, ardından da bu sayfada yer alan “Basic settings” bölümüne tıklayınız. Açılan sayfada “ SSID “ bölüme ait kutucuktaki ismi silip, daha önce bağlantı sağlamadığınız bir isim oluşturunuz. (Örn: Modem1, AP-Router1 vb.). Altta bulunan "Apply Changles" butonuna tıklayarak açılan bölümde "Reboot now" butonuna tıklayınız. 25 saniye bekleyiniz, web arayüze geri yönlendirileceksiniz.
3. Solda yer alan menüden “ Wreless Settings / Security ” sayfasına tıklayınız.
4. Encryption seçeneğini WPA seçiniz. “Pre-shared key” kısmına en az sekiz karakterden oluşan belirlediğiniz bir şifre yazınız.
5. Altta yer alan “Apply changes” ve ardından açılan bölümde ise “Reboot now” butonuna tıklayınız. 25 saniye bekleyiniz, web arayüze geri yönlendirilecek ve yapılandırma işlemini tamamlamış olacaksınız.
Ürün CD'si içerisinde bulunan AUTORUN.exe dosyasına sağ tıklayıp "Uyumluluk" seçeneğinden "Windows XP Servis Pack3"ü seçiniz. "Uygula" ve ardından "Tamam" butonlarına basınız. (Eğer önceden yüklenmiş bir sürücü var ise, öncelikle onu kaldırınız. Bunu, "Başlat"/"Ayarlar"/ "Denetim Masası" sekmesinden ulaşacağınız "Program ekle/kaldır" alanından yapabilirsiniz.
WN-R300U ürününün Win7 kurulumunu nasıl yapabilirim?
Ürün CD'si içerisinde bulunan AUTORUN.exe dosyasına sağ tıklayıp "Uyumluluk" seçeneğinden "Windows XP Servis Pack3"ü seçiniz. "Uygula" ve ardından "Tamam" butonlarına basınız. (Eğer önceden yüklenmiş bir sürücü var ise, öncelikle onu kaldırınız. Bunu, "Başlat"/"Ayarlar"/ "Denetim Masası" sekmesinden ulaşacağınız "Program ekle/kaldır" alanından yapabilirsiniz.
1. Kablosuz / Temel sayfasını tıklayınız.
2. Ağ Adı (SSID) kısmına istediğiniz ağ adını (SSID) giriniz.
3. "Uygula" butonuna tıklayarak SSID değiştirme işlemini tamamlayınız.
CBW-38G4 modemde SSID (kablosuz yayın adı) nasıl değiştirebilirim?
1. Kablosuz / Temel sayfasını tıklayınız. 2. Ağ Adı (SSID) kısmına istediğiniz ağ adını (SSID) giriniz. 3. "Uygula" butonuna tıklayarak SSID değiştirme işlemini tamamlayınız.
Modeminiz üzerinden VPN bağlantısına izin vermek için aşağıdaki adımları uygulamanız yeterli olacaktır.
1. "Gelişmiş/Seçenekler" sayfasına giriniz.
2. Bu sayfada yer alan "WAN Engelleme Etkin" kutusundaki işareti kaldırınız.
3. "IP Sec" ve "PPTP Sec" kutularını işaretleyiniz.
4. "Uygula" butonuna tıklayınız.
CBW-38G4 modemde VPN geçişini nasıl aktive edebilirim?
Modeminiz üzerinden VPN bağlantısına izin vermek için aşağıdaki adımları uygulamanız yeterli olacaktır.
1. "Gelişmiş/Seçenekler" sayfasına giriniz. 2. Bu sayfada yer alan "WAN Engelleme Etkin" kutusundaki işareti kaldırınız. 3. "IP Sec" ve "PPTP Sec" kutularını işaretleyiniz. 4. "Uygula" butonuna tıklayınız.
MAC Filtreleme sayfasını kullanarak LAN tarafında bulunan ve WAN tarafında internet erişimleri kısıtlamak istediğiniz bilgisayarlara ait MAC adreslerini giriniz ve "Uygula" butonuna basınız. Bu bilgisayarlar kendi LAN bölgesinde birbirleri ile hala görüşebilirler ve veri alışverişinde bulunabilirler. Ancak WAN tarafına doğru gönderdikleri paketler CBW-38G4 cihazı tarafından bloklanırlar.
CBW-38G4 modemde nasıl MAC filtreleme yapabilirim?
MAC Filtreleme sayfasını kullanarak LAN tarafında bulunan ve WAN tarafında internet erişimleri kısıtlamak istediğiniz bilgisayarlara ait MAC adreslerini giriniz ve "Uygula" butonuna basınız. Bu bilgisayarlar kendi LAN bölgesinde birbirleri ile hala görüşebilirler ve veri alışverişinde bulunabilirler. Ancak WAN tarafına doğru gönderdikleri paketler CBW-38G4 cihazı tarafından bloklanırlar.
1. Bir Ethernet kablosu alıp bir ucunu bilgisayarınıza, boşta kalan diğer ucunu modemin arkasında bulunan 4 Ethernet portundan birine takınız. Bağlantı sağlandıktan sonra bilgisayarınızdan bir internet sayfası açınız, adres çubuğuna "192.168.2.1" IP adresini yazıp klavyenizdeki "enter" tuşuna basınız.
2. Karşınıza Arris kurulum sayfası çıkacaktır. Sayfanın sol bölümünde bulunan ana menüde "Wireless Setup" sekmesi bulunmaktadır. Bu bölüme tıkladığınızda açılan sayfada çıkan password alanına hiçbir şey yazmadan hemen altında bulunan "Submit" butonuna basınız.
3. Açılan sayfada "SSID" sekmesinin karşısında Wireless isminiz bulunmaktadır (Arris54g). Bu ismi silin ve yerine bilgisayarınız ile daha önce hiç bağlanmamış olduğunuz bir Wireless ismi belirleyiniz ve buraya yazınız (Bu isimde Türkçe karakter, noktalama işareti ve büyük harf bulunmamalıdır). İsmi oluşturduktan sonra bölümün altında bulunan "Save" tuşuna tıklayarak kaydı gerçekleştireceksiniz (Geri sayım başlayacak ve 25 Sn. kadar bekleyeceksiniz).
4. İşlem tamamlandıktan sonra sayfayı klavyenizdeki yenileme (F5) tuşuyla sayfayı yenileyiniz. Sayfanın sol bölümünde bulunan anamenüde "Wireless Setup" sekmesine tıklayıp bölümü aktifleştiriniz. Bu bölüme tıkladığınızda açılan sayfada çıkan password sekmesine yine hiçbir şey yazmadan hemen altında bulunan "Submit" tuşuna basınız.
5. Sayfa açıldıktan sonra "Wireless Setup" ana menüsünün altında bulunan “ Security “ Sekmesine tıklayınız. Açılan Sayfada "Security Mod" sekmesinde bulunan "Disabled" seçeneğini "WPA /WPA 2-Personal (PSK)" ile değiştiriniz. Açılan alt bölümlerden "password" bölümüne en az sekiz karakterden oluşan bir şifre belirleyip yazınız. (Bu şifrede de Türkçe karakter, noktalama işareti ve büyük harf bulunmamalıdır). En altta bulunan “ Save “ tuşuna tıklayarak kayıtı gerçekleştiriniz (Geri sayım başlayacak ve 25 sn. kadar bekleyeceksiniz).
ARRIS WTM-552A Kablo Modem'de kablosuz SSID ve şifresini nasıl değiştirebilirim?1. Bir Ethernet kablosu alıp bir ucunu bilgisayarınıza, boşta kalan diğer ucunu modemin arkasında bulunan 4 Ethernet portundan birine takınız. Bağlantı sağlandıktan sonra bilgisayarınızdan bir internet sayfası açınız, adres çubuğuna "192.168.2.1" IP adresini yazıp klavyenizdeki "enter" tuşuna basınız. 2. Karşınıza Arris kurulum sayfası çıkacaktır. Sayfanın sol bölümünde bulunan ana menüde "Wireless Setup" sekmesi bulunmaktadır. Bu bölüme tıkladığınızda açılan sayfada çıkan password alanına hiçbir şey yazmadan hemen altında bulunan "Submit" butonuna basınız. 3. Açılan sayfada "SSID" sekmesinin karşısında Wireless isminiz bulunmaktadır (Arris54g). Bu ismi silin ve yerine bilgisayarınız ile daha önce hiç bağlanmamış olduğunuz bir Wireless ismi belirleyiniz ve buraya yazınız (Bu isimde Türkçe karakter, noktalama işareti ve büyük harf bulunmamalıdır). İsmi oluşturduktan sonra bölümün altında bulunan "Save" tuşuna tıklayarak kaydı gerçekleştireceksiniz (Geri sayım başlayacak ve 25 Sn. kadar bekleyeceksiniz). 4. İşlem tamamlandıktan sonra sayfayı klavyenizdeki yenileme (F5) tuşuyla sayfayı yenileyiniz. Sayfanın sol bölümünde bulunan anamenüde "Wireless Setup" sekmesine tıklayıp bölümü aktifleştiriniz. Bu bölüme tıkladığınızda açılan sayfada çıkan password sekmesine yine hiçbir şey yazmadan hemen altında bulunan "Submit" tuşuna basınız. 5. Sayfa açıldıktan sonra "Wireless Setup" ana menüsünün altında bulunan “ Security “ Sekmesine tıklayınız. Açılan Sayfada "Security Mod" sekmesinde bulunan "Disabled" seçeneğini "WPA /WPA 2-Personal (PSK)" ile değiştiriniz. Açılan alt bölümlerden "password" bölümüne en az sekiz karakterden oluşan bir şifre belirleyip yazınız. (Bu şifrede de Türkçe karakter, noktalama işareti ve büyük harf bulunmamalıdır). En altta bulunan “ Save “ tuşuna tıklayarak kayıtı gerçekleştiriniz (Geri sayım başlayacak ve 25 sn. kadar bekleyeceksiniz).
1. Bir Ethernet kablosu alıp bir ucunu bilgisayarınıza, boşta kalan diğer ucunu modemin arkasında bulunan 4 Ethernet portundan birine takınız. Bağlantı sağlandıktan sonra bilgisayarınızdan bir internet sayfası açınız, adres çubuğuna "192.168.2.1" IP adresini yazıp klavyenizdeki "enter" tuşuna basınız.
2. Karşınıza Arris kurulum sayfası çıkacaktır. Sayfanın solunda bulunan anamenüde "Utilities" sekmesi bulunmaktadır. Bu bölüme tıkladığınızda açılan sayfada çıkan password alanına hiçbir şey yazmadan hemen altında bulunan "Submit" butonuna basınız.
3. Alt seçeneklerden “System Settings” seçeneğini seçerek ekranda yer alan “Enter Current Password” kısmını boş bırakarak “Enter New Password" ve "Confirm New Password” alanlarına kullanmak istediğiniz parolayı yazarak sayfa sonunda bulunan “Save” butonuna tıkladığınızda oluşturduğunuz parola geçerli olacaktır.
ARRIS WTM-552A Kablo modemde giriş parolasını nasıl değiştirebilirim?1. Bir Ethernet kablosu alıp bir ucunu bilgisayarınıza, boşta kalan diğer ucunu modemin arkasında bulunan 4 Ethernet portundan birine takınız. Bağlantı sağlandıktan sonra bilgisayarınızdan bir internet sayfası açınız, adres çubuğuna "192.168.2.1" IP adresini yazıp klavyenizdeki "enter" tuşuna basınız. 2. Karşınıza Arris kurulum sayfası çıkacaktır. Sayfanın solunda bulunan anamenüde "Utilities" sekmesi bulunmaktadır. Bu bölüme tıkladığınızda açılan sayfada çıkan password alanına hiçbir şey yazmadan hemen altında bulunan "Submit" butonuna basınız. 3. Alt seçeneklerden “System Settings” seçeneğini seçerek ekranda yer alan “Enter Current Password” kısmını boş bırakarak “Enter New Password" ve "Confirm New Password” alanlarına kullanmak istediğiniz parolayı yazarak sayfa sonunda bulunan “Save” butonuna tıkladığınızda oluşturduğunuz parola geçerli olacaktır.
1. Bir Ethernet kablosu alıp bir ucunu bilgisayarınıza, boşta kalan diğer ucunu modemin arkasında bulunan 4 Ethernet portundan birine takınız. Bağlantı sağlandıktan sonra bilgisayarınızdan bir internet sayfası açınız, adres çubuğuna "192.168.2.1" IP adresini yazıp klavyenizdeki "enter" tuşuna basınız.
2. Karşınıza Arris kurulum sayfası çıkacaktır. Sayfanın solunda bulunan anamenüde "Firewall" sekmesi bulunmaktadır. Bu bölüme tıkladığınızda açılan sayfada çıkan password alanına hiçbir şey yazmadan hemen altında bulunan "Submit" butonuna basınız.
3. Alt seçeneğinde “Virtual Server “ seçeneğini tıklatarak karşımızdaki ekranda “Description” kısmına kısa bir açıklama yazınız. Inbound Port kısmına yönlendirmek istediğiniz Port adresini, Type alanına Port türünü, Private IP Adres alanına yönlendirmek istediğiniz istemcinin (bilgisayarın yerel IP adresini) IP adresini ve yine Private Port kısmına yönlendirmek istediğiniz Port adresini yazınız.
4. Eklemiş olduğunuz satırın en başında bulunan Enabled seçeneğini işaretleyerek sayfa sonunda bulunan “Save” butonuna tıkladığınızda yönlendirme işlemi tamamlanmış olacaktır.
ARRIS WTM-552A Kablo modemde Port yönlendirme işlemi nasıl yapılır?1. Bir Ethernet kablosu alıp bir ucunu bilgisayarınıza, boşta kalan diğer ucunu modemin arkasında bulunan 4 Ethernet portundan birine takınız. Bağlantı sağlandıktan sonra bilgisayarınızdan bir internet sayfası açınız, adres çubuğuna "192.168.2.1" IP adresini yazıp klavyenizdeki "enter" tuşuna basınız. 2. Karşınıza Arris kurulum sayfası çıkacaktır. Sayfanın solunda bulunan anamenüde "Firewall" sekmesi bulunmaktadır. Bu bölüme tıkladığınızda açılan sayfada çıkan password alanına hiçbir şey yazmadan hemen altında bulunan "Submit" butonuna basınız. 3. Alt seçeneğinde “Virtual Server “ seçeneğini tıklatarak karşımızdaki ekranda “Description” kısmına kısa bir açıklama yazınız. Inbound Port kısmına yönlendirmek istediğiniz Port adresini, Type alanına Port türünü, Private IP Adres alanına yönlendirmek istediğiniz istemcinin (bilgisayarın yerel IP adresini) IP adresini ve yine Private Port kısmına yönlendirmek istediğiniz Port adresini yazınız. 4. Eklemiş olduğunuz satırın en başında bulunan Enabled seçeneğini işaretleyerek sayfa sonunda bulunan “Save” butonuna tıkladığınızda yönlendirme işlemi tamamlanmış olacaktır.
1. Bir Ethernet kablosu alıp bir ucunu bilgisayarınıza, boşta kalan diğer ucunu modemin arkasında bulunan 4 Ethernet portundan birine takınız. Bağlantı sağlandıktan sonra bilgisayarınızdan bir internet sayfası açınız, adres çubuğuna "192.168.0.1" IP adresini yazıp klavyenizdeki "enter" tuşuna basınız.
2. Açılan kullanıcı adı bölümüne "mso" şifre bölümüne ise "msopassword" yazıp "login" tuşuna basarak, web arayüzüne ulaşabilirsiniz.
3. Açılan Sayfada sol tarafta bulunan ana menüde "Wireless" bölümüne tıklayarak alt menüleri aktifleştiriniz. Alt menülerden "Channel and SSID" bölümüne tıklayınız.
4. Sağda bulunan "SSID" başlığının karşısında bulunan kutuda Wireless yayın adı bulunmaktadır (Default name: wlan). Bu adı silip bilgisayarınızla daha önce hiç bağlanmamış olduğunuz bir Wireless ismi belirleyip yazınız (Bu isimde Türkçe karakter, noktalama işareti ve büyük harf bulunmamalıdır). Hemen altında bulunan "Channel" sekmesinde bulunan değeri 6 veya 11'e çekiniz (6 veya 11 no’lu kanal değerinde ürünümüz yüksek bir performans sağlamaktadır). Hemen altta bulunan "Apply" butonuna tıklayarak işlemi kayıt ediniz.
5. İşlem tamamlandıktan sonra ana menüde "Wireless" sekmesi altında bulunan alt menülerden "encraqtion" bölümüne tıklayınız.
6. Açılan sayfada üst bölümde bulunan “Security = Disabled“ bölümündeki “Disabled“ seçeneğini ”WPA PSK“ olarak değiştiriniz. Hemen altında bulunan “WPA passphrase“ başlığının karşısında bulunan kutuya en az sekiz karakterlik bir şifre yazınız (Bu şifrede Türkçe karakter, noktalama işareti ve büyük harf bulunmamalıdır). Sayfanın altında bulunan “Apply“ butonuna tıklayarak işlemi tamamlayınız.
Hitron BWA 35302 kablo modemde kablosuz SSID ve şifresini nasıl değiştirebilirim? 1. Bir Ethernet kablosu alıp bir ucunu bilgisayarınıza, boşta kalan diğer ucunu modemin arkasında bulunan 4 Ethernet portundan birine takınız. Bağlantı sağlandıktan sonra bilgisayarınızdan bir internet sayfası açınız, adres çubuğuna "192.168.0.1" IP adresini yazıp klavyenizdeki "enter" tuşuna basınız. 2. Açılan kullanıcı adı bölümüne "mso" şifre bölümüne ise "msopassword" yazıp "login" tuşuna basarak, web arayüzüne ulaşabilirsiniz. 3. Açılan Sayfada sol tarafta bulunan ana menüde "Wireless" bölümüne tıklayarak alt menüleri aktifleştiriniz. Alt menülerden "Channel and SSID" bölümüne tıklayınız. 4. Sağda bulunan "SSID" başlığının karşısında bulunan kutuda Wireless yayın adı bulunmaktadır (Default name: wlan). Bu adı silip bilgisayarınızla daha önce hiç bağlanmamış olduğunuz bir Wireless ismi belirleyip yazınız (Bu isimde Türkçe karakter, noktalama işareti ve büyük harf bulunmamalıdır). Hemen altında bulunan "Channel" sekmesinde bulunan değeri 6 veya 11'e çekiniz (6 veya 11 no’lu kanal değerinde ürünümüz yüksek bir performans sağlamaktadır). Hemen altta bulunan "Apply" butonuna tıklayarak işlemi kayıt ediniz. 5. İşlem tamamlandıktan sonra ana menüde "Wireless" sekmesi altında bulunan alt menülerden "encraqtion" bölümüne tıklayınız. 6. Açılan sayfada üst bölümde bulunan “Security = Disabled“ bölümündeki “Disabled“ seçeneğini ”WPA PSK“ olarak değiştiriniz. Hemen altında bulunan “WPA passphrase“ başlığının karşısında bulunan kutuya en az sekiz karakterlik bir şifre yazınız (Bu şifrede Türkçe karakter, noktalama işareti ve büyük harf bulunmamalıdır). Sayfanın altında bulunan “Apply“ butonuna tıklayarak işlemi tamamlayınız.
1. Bir Ethernet kablosu alıp bir ucunu bilgisayarınıza, boşta kalan diğer ucunu modemin arkasında bulunan 4 Ethernet portundan birine takınız. Bağlantı sağlandıktan sonra bilgisayarınızdan bir internet sayfası açınız, adres çubuğuna "192.168.0.1" IP adresini yazıp klavyenizdeki "enter" tuşuna basınız.
2. Açılan kullanıcı adı bölümüne "mso" şifre bölümüne ise "msopassword" yazıp "login" tuşuna basarak, web arayüzüne ulaşabilirsiniz.
3. Sol kısımdaki “LAN” seçeneğini seçerek “Ethernet Lan Control” alanına geçiniz.
4. Karşımıza çıkan ekranda IP Adress kısmına kullanmak istediğiniz IP adresini yazınız.
5. Alt kısımda yer alan Start IP ve End IP kısımlarını doldurarak IP adresinin başlangıç ve bitiş aralığının özelleştirebilirsiniz.
6. Yukarıdaki işlemlerden sonra sayfa sonundaki "Apply" butonuna tıklayarak IP değiştirme işlemini tamamlamış olacaksınız.
Hitron BWA 35302 kablo modemde Lan IP adresini nasıl değiştirebilirim? 1. Bir Ethernet kablosu alıp bir ucunu bilgisayarınıza, boşta kalan diğer ucunu modemin arkasında bulunan 4 Ethernet portundan birine takınız. Bağlantı sağlandıktan sonra bilgisayarınızdan bir internet sayfası açınız, adres çubuğuna "192.168.0.1" IP adresini yazıp klavyenizdeki "enter" tuşuna basınız. 2. Açılan kullanıcı adı bölümüne "mso" şifre bölümüne ise "msopassword" yazıp "login" tuşuna basarak, web arayüzüne ulaşabilirsiniz. 3. Sol kısımdaki “LAN” seçeneğini seçerek “Ethernet Lan Control” alanına geçiniz. 4. Karşımıza çıkan ekranda IP Adress kısmına kullanmak istediğiniz IP adresini yazınız. 5. Alt kısımda yer alan Start IP ve End IP kısımlarını doldurarak IP adresinin başlangıç ve bitiş aralığının özelleştirebilirsiniz. 6. Yukarıdaki işlemlerden sonra sayfa sonundaki "Apply" butonuna tıklayarak IP değiştirme işlemini tamamlamış olacaksınız.
1. Bir Ethernet kablosu alıp bir ucunu bilgisayarınıza boşta kalan diğer ucunu modemin arkasında bulunan 4 Ethernet portundan birine takınız. Bağlantı sağlandıktan sonra bilgisayarınızdan bir internet sayfası açınız, adres çubuğuna “192.168.0.1“ IP adresini yazıp klavyenizdeki “enter“ tuşuna tıklayınız.
2. Açılan kullanıcı adı bölümüne “mso“ şifre bölümüne ise “msopassword“ yazıp “login“ tuşuna basarak, web ara yüzüne ulaşınız.
3. Sol kısımdaki “NAT” seçeneğini seçerek alt kısmındaki “Port Porwarding” seçeneğini seçiniz.
4. Karşımıza çıkan ekranda “Customer Defined Service Table” başlığının altındaki “Add” botununa tıklayınız.
5. Açılan tabloda ;
Name: Kullanılmak istediğiniz kısa bir açıklama yazınız.
Type: Yönlendirmek istediğiniz Port numarasının protokolünü seçiniz.
Lan Server IP: Yönlendirmek istenen istemci IP adresi yazılır ( Bilgisayarın IP adresi).
Remote IPs: Any (Sabit kalmalıdır).
Public IP Port: Single Port (Sabit kalmalıdır).
Start Public Port: Yönledirmek istediğiniz Port numarasını yazınız.
Private Ports: Yönledirmek istediğiniz Port numarasını yazınız.
6. Yukarıdaki işlemlerden sonra sayfa sonunda "Apply" butonuna basarak Port yönlendirme işlemini tamamlamış olacaksınız.
Hitron BWA 35302 kablo modemde Port yönlendirme işlemi nasıl yapılır?
1. Bir Ethernet kablosu alıp bir ucunu bilgisayarınıza boşta kalan diğer ucunu modemin arkasında bulunan 4 Ethernet portundan birine takınız. Bağlantı sağlandıktan sonra bilgisayarınızdan bir internet sayfası açınız, adres çubuğuna “192.168.0.1“ IP adresini yazıp klavyenizdeki “enter“ tuşuna tıklayınız. 2. Açılan kullanıcı adı bölümüne “mso“ şifre bölümüne ise “msopassword“ yazıp “login“ tuşuna basarak, web ara yüzüne ulaşınız. 3. Sol kısımdaki “NAT” seçeneğini seçerek alt kısmındaki “Port Porwarding” seçeneğini seçiniz. 4. Karşımıza çıkan ekranda “Customer Defined Service Table” başlığının altındaki “Add” botununa tıklayınız. 5. Açılan tabloda ; Name: Kullanılmak istediğiniz kısa bir açıklama yazınız. Type: Yönlendirmek istediğiniz Port numarasının protokolünü seçiniz. Lan Server IP: Yönlendirmek istenen istemci IP adresi yazılır ( Bilgisayarın IP adresi). Remote IPs: Any (Sabit kalmalıdır). Public IP Port: Single Port (Sabit kalmalıdır). Start Public Port: Yönledirmek istediğiniz Port numarasını yazınız. Private Ports: Yönledirmek istediğiniz Port numarasını yazınız. 6. Yukarıdaki işlemlerden sonra sayfa sonunda "Apply" butonuna basarak Port yönlendirme işlemini tamamlamış olacaksınız.
Öncelikle, modem cihazına bağlanmak üzere aşağıda belirtilen adımları takip ediniz.
1. Web tarayıcınızı açınız.
2. Adres çubuğuna 192.168.0.1 IP adresini giriniz ve Enter tuşuna basınız.
3. Giriş sayfası açılacaktır. Kullanıcı adı ve parolayı aşağıdaki gibi giriniz ve “Giriş”i tıklayınız.
Kullanıcı Adı : admin
Parola : password
Modeminizin kablosuz yayın adını değiştirmek için ise;
1. Kablosuz / Temel sayfasını tıklayınız.
2. Ağ Adı (SSID) kısmına istediğiniz Ağ Adı (SSID)’nı giriniz.
3. “Uygula” butonuna tıklayarak SSID değiştirme işlemini tamamlayınız.
CBW-700V modemde SSID (kablosuz yayın adı) nasıl değiştirebilirim? Öncelikle, modem cihazına bağlanmak üzere aşağıda belirtilen adımları takip ediniz. 1. Web tarayıcınızı açınız. 2. Adres çubuğuna 192.168.0.1 IP adresini giriniz ve Enter tuşuna basınız. 3. Giriş sayfası açılacaktır. Kullanıcı adı ve parolayı aşağıdaki gibi giriniz ve “Giriş”i tıklayınız.
Kullanıcı Adı : admin Parola : password
Modeminizin kablosuz yayın adını değiştirmek için ise;
1. Kablosuz / Temel sayfasını tıklayınız. 2. Ağ Adı (SSID) kısmına istediğiniz Ağ Adı (SSID)’nı giriniz. 3. “Uygula” butonuna tıklayarak SSID değiştirme işlemini tamamlayınız.
Öncelikle modem cihazına bağlanmak üzere aşağıda belirtilen adımları takip ediniz.
1. Web tarayıcınızı açınız.
2. Adres çubuğuna 192.168.0.1 IP adresini giriniz ve Enter tuşuna basınız.
3. Giriş sayfası açılacaktır. Kullanıcı adı ve parolayı aşağıdaki gibi giriniz ve “Giriş”i tıklayınız.
Kullanıcı Adı : admin
Parola : password
Yönlendirme sayfası ile 10 kurala kadar ayarlamalar yapabilirsiniz.
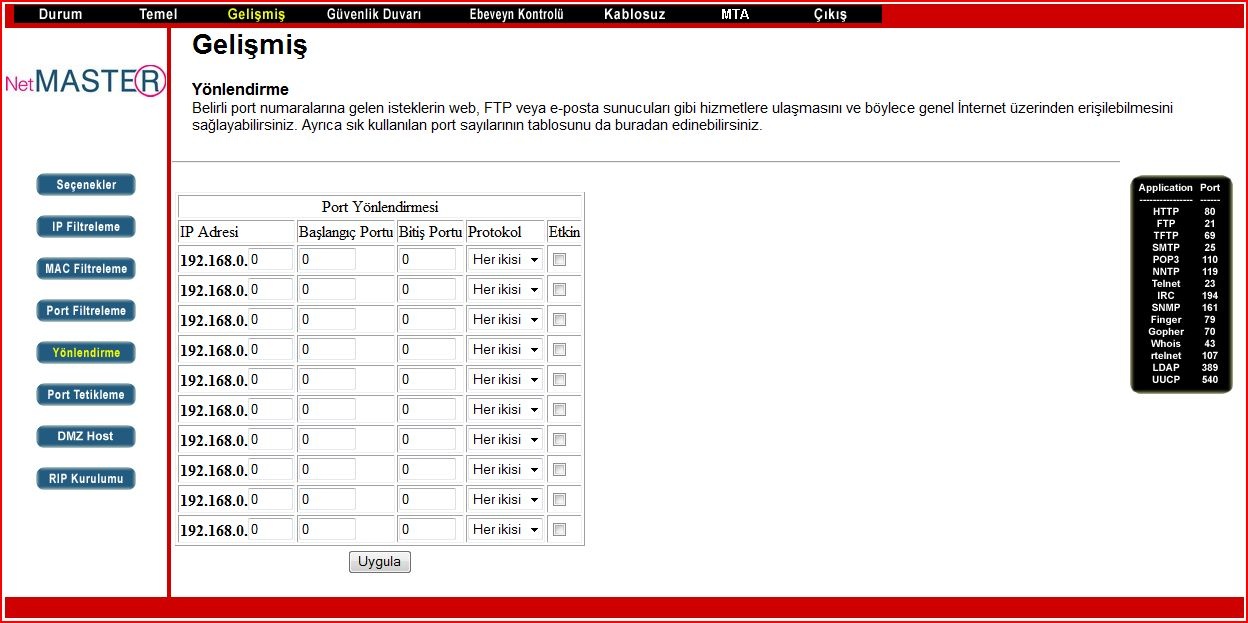
1. Port yönlendirmesi yapılacak olan PC’nin IP adresini yazınız
2. Başlangıç, bitiş portlarını ve protokol (tipini) belirleyip Etkin durumuna getiriniz.
3. Uygula butonuna tıklayınız.
Ayrıca belirli port numaralarına gelen isteklerin web, FTP veya e-posta sunucuları gibi hizmetlere ulaşmasını ve böylece genel İnternet üzerinden erişilebilmesini sağlayabilirsiniz. Sık kullanılan port sayılarının tablosunu da buradan edinebilirsiniz.
CBW-700V modemde port yönlendirme işlemini nasıl yapabilirim? Öncelikle modem cihazına bağlanmak üzere aşağıda belirtilen adımları takip ediniz. 1. Web tarayıcınızı açınız. 2. Adres çubuğuna 192.168.0.1 IP adresini giriniz ve Enter tuşuna basınız. 3. Giriş sayfası açılacaktır. Kullanıcı adı ve parolayı aşağıdaki gibi giriniz ve “Giriş”i tıklayınız.
Kullanıcı Adı : admin Parola : password
Yönlendirme sayfası ile 10 kurala kadar ayarlamalar yapabilirsiniz.
1. Port yönlendirmesi yapılacak olan PC’nin IP adresini yazınız 2. Başlangıç, bitiş portlarını ve protokol (tipini) belirleyip Etkin durumuna getiriniz. 3. Uygula butonuna tıklayınız. Ayrıca belirli port numaralarına gelen isteklerin web, FTP veya e-posta sunucuları gibi hizmetlere ulaşmasını ve böylece genel İnternet üzerinden erişilebilmesini sağlayabilirsiniz. Sık kullanılan port sayılarının tablosunu da buradan edinebilirsiniz.
Öncelikle, modem cihazına bağlanmak üzere aşağıda belirtilen adımları takip ediniz.
1. Web tarayıcınızı açınız.
2. Adres çubuğuna 192.168.0.1 IP adresini giriniz ve Enter tuşuna basınız.
3. Giriş sayfası açılacaktır. Kullanıcı adı ve parolayı aşağıdaki gibi giriniz ve “Giriş”i tıklayınız.
Kullanıcı Adı : admin
Parola : password
MAC Filtreleme sayfası kullanılarak LAN tarafında bulunan ve WAN tarafında internet erişimlerinin kısıtlanması istenen bilgisayarlara ait MAC adresleri girilir. Bu bilgisayarlar kendi LAN bölgesinde birbirleri ile hala görüşebilirler ve veri alışverişinde bulunabilirler. Ancak WAN tarafına doğru gönderdikleri paketler CBW-700V cihazı tarafından bloklanırlar.
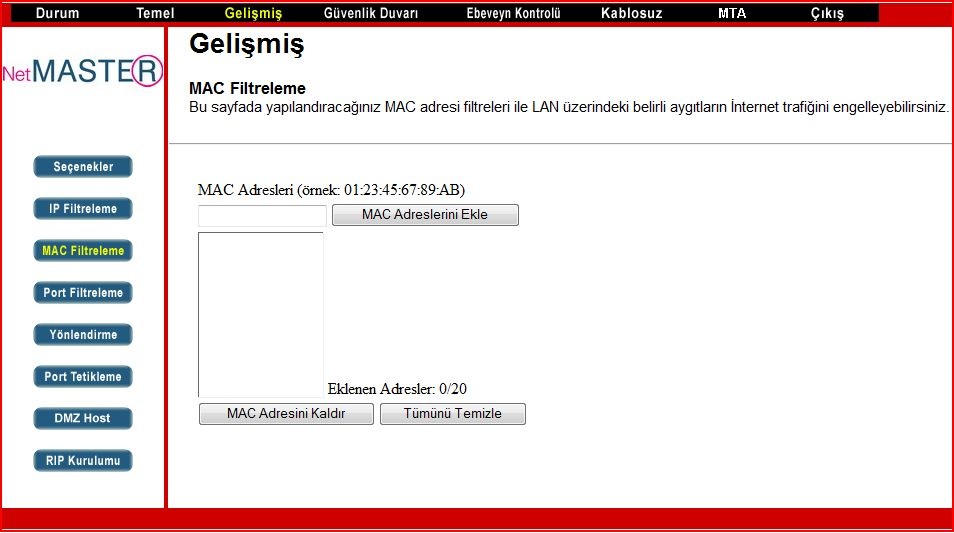
MAC filtreleme özelliğini aktif duruma getirmek üzere LAN’da bağlı olan ve kısıtlanması istenen cihazın MAC adresini ilgili pencereye yazarak “Uygula” butonunu tıklayınız.
CBW-700V modemde MAC filtreleme nasıl yapabilirim? Öncelikle, modem cihazına bağlanmak üzere aşağıda belirtilen adımları takip ediniz. 1. Web tarayıcınızı açınız. 2. Adres çubuğuna 192.168.0.1 IP adresini giriniz ve Enter tuşuna basınız. 3. Giriş sayfası açılacaktır. Kullanıcı adı ve parolayı aşağıdaki gibi giriniz ve “Giriş”i tıklayınız.
Kullanıcı Adı : admin Parola : password
MAC Filtreleme sayfası kullanılarak LAN tarafında bulunan ve WAN tarafında internet erişimlerinin kısıtlanması istenen bilgisayarlara ait MAC adresleri girilir. Bu bilgisayarlar kendi LAN bölgesinde birbirleri ile hala görüşebilirler ve veri alışverişinde bulunabilirler. Ancak WAN tarafına doğru gönderdikleri paketler CBW-700V cihazı tarafından bloklanırlar.
MAC filtreleme özelliğini aktif duruma getirmek üzere LAN’da bağlı olan ve kısıtlanması istenen cihazın MAC adresini ilgili pencereye yazarak “Uygula” butonunu tıklayınız.
Öncelikle, modem cihazına bağlanmak üzere aşağıda belirtilen adımları takip ediniz.
1. Web tarayıcınızı açınız.
2. Adres çubuğuna 192.168.0.1 IP adresini giriniz ve Enter tuşuna basınız.
3. Giriş sayfası açılacaktır. Kullanıcı adı ve parolayı aşağıdaki gibi giriniz ve “Giriş”i tıklayınız.
Kullanıcı Adı : admin
Parola : password
Modeminiz üzerinden VPN bağlantısına izin vermek için ise aşağıdaki adımları uygulamanız yeterli olacaktır.
1. Gelişmiş / Seçenekler sayfasını tıklayınız.
2. Bu sayfada yer alan “WAN Engelleme ‘Etkin’" kutusundaki işareti kaldırınız.
3. “IP Sec” ve “PPTP Sec” kutularını işaretleyiniz.
4. “Uygula” butonuna tıklayınız.
CBW-700V modemde VPN geçişini nasıl aktive edebilirim? Öncelikle, modem cihazına bağlanmak üzere aşağıda belirtilen adımları takip ediniz. 1. Web tarayıcınızı açınız. 2. Adres çubuğuna 192.168.0.1 IP adresini giriniz ve Enter tuşuna basınız. 3. Giriş sayfası açılacaktır. Kullanıcı adı ve parolayı aşağıdaki gibi giriniz ve “Giriş”i tıklayınız.
Kullanıcı Adı : admin Parola : password
Modeminiz üzerinden VPN bağlantısına izin vermek için ise aşağıdaki adımları uygulamanız yeterli olacaktır.
1. Gelişmiş / Seçenekler sayfasını tıklayınız. 2. Bu sayfada yer alan “WAN Engelleme ‘Etkin’" kutusundaki işareti kaldırınız. 3. “IP Sec” ve “PPTP Sec” kutularını işaretleyiniz. 4. “Uygula” butonuna tıklayınız.
Öncelikle modem cihazına bağlanmak üzere aşağıda belirtilen adımları takip ediniz.
1. Web tarayıcınızı açınız.
2. Adres çubuğuna 192.168.0.1 IP adresini giriniz ve Enter tuşuna basınız.
3. Giriş sayfası açılacaktır. Kullanıcı adı ve parolayı aşağıdaki gibi giriniz ve “Giriş”i tıklayınız.
Kullanıcı Adı : admin
Parola : password
Modeminizin parolasını değiştirmek için ise aşağıdaki adımları izleyiniz.

1. Durum / Güvenlik sayfasını tıklayınız.
2. Kullanıcı adı ve yeni parolanızı yazınız.
3. Eski parolanızı yazınız.
4. “Uygula” butonunu tıklayınız.
Aynı sayfadan modeminizin fabrika ayarlarına dönmesini de sağlayabilirsiz.
CBW-700V modem arayüz parolasını nasıl değiştirebilirim? Öncelikle modem cihazına bağlanmak üzere aşağıda belirtilen adımları takip ediniz. 1. Web tarayıcınızı açınız. 2. Adres çubuğuna 192.168.0.1 IP adresini giriniz ve Enter tuşuna basınız. 3. Giriş sayfası açılacaktır. Kullanıcı adı ve parolayı aşağıdaki gibi giriniz ve “Giriş”i tıklayınız.
Kullanıcı Adı : admin Parola : password
Modeminizin parolasını değiştirmek için ise aşağıdaki adımları izleyiniz.
1. Durum / Güvenlik sayfasını tıklayınız. 2. Kullanıcı adı ve yeni parolanızı yazınız. 3. Eski parolanızı yazınız. 4. “Uygula” butonunu tıklayınız.
Aynı sayfadan modeminizin fabrika ayarlarına dönmesini de sağlayabilirsiz.
Modem arayüzünden "Ebeveyn Kontrolü" sayfasına tıklayınız. Açılan sayfada yer alan alanlarla istediğiniz özellikleri ayarlayabilirsiniz. Örneğin "Sadece Beyaz Liste” özelliği kullanıcının sadece kendi içerik kurallarında izin verilen siteleri ziyaret etmesini sağlar. Detaylı ayarlar için Kullanma Kılavuzu'ndan yararlanabilirsiniz.
CBW-700V modemin ebeveyn kontrolünü nasıl kullanabilirim?Modem arayüzünden "Ebeveyn Kontrolü" sayfasına tıklayınız. Açılan sayfada yer alan alanlarla istediğiniz özellikleri ayarlayabilirsiniz. Örneğin "Sadece Beyaz Liste” özelliği kullanıcının sadece kendi içerik kurallarında izin verilen siteleri ziyaret etmesini sağlar. Detaylı ayarlar için Kullanma Kılavuzu'ndan yararlanabilirsiniz.
Öncelikle, CBW-383Z4 modem cihazına bağlanmak için aşağıda belirtilen adımları takip ediniz.
1. Web tarayıcınızı açınız.
2. Adres çubuğuna 192.168.0.1 IP adresini giriniz ve Enter tuşuna basınız.
3. Giriş sayfası açılacaktır. Kullanıcı adı ve parolayı aşağıdaki gibi giriniz ve “Giriş”i tıklayınız.
Kullanıcı Adı : admin
Parola : password
SSID'nizi değiştirmek için ise;
1. Kablosuz / Temel sayfasını tıklayınız.
2. Ağ Adı (SSID) kısmına istediğiniz Ağ Adı (SSID)’nı giriniz.
3. “Uygula” butonuna tıklayarak SSID değiştirme işlemini tamamlayınız.
CBW-383Z4 modemde SSID (kablosuz yayın adı) nasıl değiştirebilirim? Öncelikle, CBW-383Z4 modem cihazına bağlanmak için aşağıda belirtilen adımları takip ediniz. 1. Web tarayıcınızı açınız. 2. Adres çubuğuna 192.168.0.1 IP adresini giriniz ve Enter tuşuna basınız. 3. Giriş sayfası açılacaktır. Kullanıcı adı ve parolayı aşağıdaki gibi giriniz ve “Giriş”i tıklayınız.
Kullanıcı Adı : admin Parola : password
SSID'nizi değiştirmek için ise;
1. Kablosuz / Temel sayfasını tıklayınız. 2. Ağ Adı (SSID) kısmına istediğiniz Ağ Adı (SSID)’nı giriniz. 3. “Uygula” butonuna tıklayarak SSID değiştirme işlemini tamamlayınız.
Öncelikle, CBW-383Z4 modem cihazına bağlanmak için aşağıda belirtilen adımları takip ediniz.
1. Web tarayıcınızı açınız.
2. Adres çubuğuna 192.168.0.1 IP adresini giriniz ve Enter tuşuna basınız.
3. Giriş sayfası açılacaktır. Kullanıcı adı ve parolayı aşağıdaki gibi giriniz ve “Giriş”i tıklayınız.
Kullanıcı Adı : admin
Parola : password
Modeminiz üzerinden VPN bağlantısına izin vermek / açmak için ise aşağıdaki adımları uygulamanız yeterli olacaktır.
1. Gelişmiş / Seçenekler sayfasını tıklayınız.
2. Bu sayfada yer alan “WAN Engelleme ‘Etkin’” kutusundaki işareti kaldırınız.
3. “IP Sec” ve “PPTP Sec” kutularını işaretleyiniz.
4. “Uygula” butonuna tıklayınız.
CBW-383Z4 modemde VPN geçişini nasıl aktive edebilirim? Öncelikle, CBW-383Z4 modem cihazına bağlanmak için aşağıda belirtilen adımları takip ediniz. 1. Web tarayıcınızı açınız. 2. Adres çubuğuna 192.168.0.1 IP adresini giriniz ve Enter tuşuna basınız. 3. Giriş sayfası açılacaktır. Kullanıcı adı ve parolayı aşağıdaki gibi giriniz ve “Giriş”i tıklayınız.
Kullanıcı Adı : admin Parola : password
Modeminiz üzerinden VPN bağlantısına izin vermek / açmak için ise aşağıdaki adımları uygulamanız yeterli olacaktır.
1. Gelişmiş / Seçenekler sayfasını tıklayınız. 2. Bu sayfada yer alan “WAN Engelleme ‘Etkin’” kutusundaki işareti kaldırınız. 3. “IP Sec” ve “PPTP Sec” kutularını işaretleyiniz. 4. “Uygula” butonuna tıklayınız.
Öncelikle, CBW-383Z4 modem cihazına bağlanmak için aşağıda belirtilen adımları takip ediniz.
1. Web tarayıcınızı açınız.
2. Adres çubuğuna 192.168.0.1 IP adresini giriniz ve Enter tuşuna basınız.
3. Giriş sayfası açılacaktır. Kullanıcı adı ve parolayı aşağıdaki gibi giriniz ve “Giriş”i tıklayınız.
Kullanıcı Adı : admin
Parola : password
Kablosuz/Güvenlik alanında WPA Ön Paylaşımlı Anahtar alanına istediğiniz yeni şifreyi yazınız. “Uygula” butonuna tıklayarak işlemi tamamlayınız
CBW-383Z4 modemde kablosuz şifresini nasıl değiştirebilirim? Öncelikle, CBW-383Z4 modem cihazına bağlanmak için aşağıda belirtilen adımları takip ediniz. 1. Web tarayıcınızı açınız. 2. Adres çubuğuna 192.168.0.1 IP adresini giriniz ve Enter tuşuna basınız. 3. Giriş sayfası açılacaktır. Kullanıcı adı ve parolayı aşağıdaki gibi giriniz ve “Giriş”i tıklayınız.
Kullanıcı Adı : admin Parola : password
Kablosuz/Güvenlik alanında WPA Ön Paylaşımlı Anahtar alanına istediğiniz yeni şifreyi yazınız. “Uygula” butonuna tıklayarak işlemi tamamlayınız
Öncelikle, CBW-383Z4 modem cihazına bağlanmak için aşağıda belirtilen adımları takip ediniz.
1. Web tarayıcınızı açınız.
2. Adres çubuğuna 192.168.0.1 IP adresini giriniz ve Enter tuşuna basınız.
3. Giriş sayfası açılacaktır. Kullanıcı adı ve parolayı aşağıdaki gibi giriniz ve “Giriş”i tıklayınız.
Kullanıcı Adı : admin
Parola : password
Ardından, MAC Filtreleme sayfası kullanılarak LAN tarafında bulunan ve WAN tarafında internet erişimlerinin kısıtlanması istenen bilgisayarlara ait MAC adresleri girilir. Bu bilgisayarlar kendi LAN bölgesinde birbirleri ile hala görüşebilirler ve veri alışverişinde bulunabilirler. Ancak WAN tarafına doğru gönderdikleri paketler CBW-383Z4 cihazı tarafından bloklanırlar. MAC filtreleme özelliğini aktif duruma getirmek üzere LAN’da bağlı olan ve kısıtlanması istenen cihazın MAC adresini ilgili pencereye yazarak “Uygula” butonunu tıklayınız.
CBW-383Z4 modemde nasıl MAC filtreleme yapabilirim? Öncelikle, CBW-383Z4 modem cihazına bağlanmak için aşağıda belirtilen adımları takip ediniz. 1. Web tarayıcınızı açınız. 2. Adres çubuğuna 192.168.0.1 IP adresini giriniz ve Enter tuşuna basınız. 3. Giriş sayfası açılacaktır. Kullanıcı adı ve parolayı aşağıdaki gibi giriniz ve “Giriş”i tıklayınız.
Kullanıcı Adı : admin Parola : password
Ardından, MAC Filtreleme sayfası kullanılarak LAN tarafında bulunan ve WAN tarafında internet erişimlerinin kısıtlanması istenen bilgisayarlara ait MAC adresleri girilir. Bu bilgisayarlar kendi LAN bölgesinde birbirleri ile hala görüşebilirler ve veri alışverişinde bulunabilirler. Ancak WAN tarafına doğru gönderdikleri paketler CBW-383Z4 cihazı tarafından bloklanırlar. MAC filtreleme özelliğini aktif duruma getirmek üzere LAN’da bağlı olan ve kısıtlanması istenen cihazın MAC adresini ilgili pencereye yazarak “Uygula” butonunu tıklayınız.
Modeminiz, LAN ve WAN arası iletişim için, WAN üzerinde bir PC ile bir IP bağlantısı yapmanıza izin verir. WAN tarafında bulunan bir PC’nin sizin PC’nize doğru bağlantı taleplerini reddedecektir. Bu özellikle dışarıdan saldırılara maruz kalmanız engellenmiş olmaktadır. Ancak bazı durumlarda dışarıdan bir PC’nin sizin yerel ağınızda bulunan bir PC’ye, sizin belirlediğiniz şekilde bağlanmasını isteyebilirsiniz.Yönlendirme sayfası üzerinden aşağıda tarif edildiği şekilde Port Yönlendirme işlemleri yapabilirsiniz.
Öncelikle, CBW-383Z4 modem cihazına bağlanmak için aşağıda belirtilen adımları takip ediniz.1. Web tarayıcınızı açınız.2. Adres çubuğuna 192.168.0.1 IP adresini giriniz ve Enter tuşuna basınız.3. Giriş sayfası açılacaktır. Kullanıcı adı ve parolayı aşağıdaki gibi giriniz ve “Giriş”i tıklayınız.
Kullanıcı Adı : adminParola : password
Internal (Dahili) Port Yönlendirme1. Gelişmiş / Yönlendirme alanına tıklayınız.2. IPv4 Yarat butonuna tıklayınız.3. Lokal IP adresi kısmına modeme bağlı olan istemcinin (bilgisayarın) IP adresini yazınız.4. Lokal Başlangıç ve Bitiş Port adresleri kısmına yönlendirilmek istenen port adresini yazınız.5. Harici Başlangıç ve Bitiş Port adresleri " Genel IP adresi olan " 0.0.0.0 " olarak kalmalıdır. Bu bölüme müdehale etmeyiniz. ( Eğer dışarıdan sadece bir PC'nin bu portları kullanmasını istiyorsanız. O PC'ye ait Statik WAN IP adresi alınarak bu bölüme yazılabilir. )6. Yönlendirmek istenen port adresinin Protokolü’nü seçiniz.7. Tanım kısmına herhangi bir açıklama yazınız.8. Etkin alanını “Açık” olarak seçiniz.9. “Uygula” butonuna tıklayınız.
External (Harici) Port Yönlendirme 1. Gelişmiş / Yönlendirme alanına tıklayınız.2. IPv4 Yarat butonuna tıklayınız.3. Lokal IP adresi kısmına modeme bağlı olan istemcinin (bilgisayarın) IP adresini yazınız.4. Yönlendirilmiş IP adresine tek bir noktadan bağlanılmak isteniyor ise, o istemcinin dış (WAN) IP adresini yazınız.5. Lokal Başlangıç ve Bitiş Port adresleri kısmına yönlendirilmek istenen port adresini yazınız.6. Harici Başlangıç ve Bitiş Port adreslerine aynı şekilde yönlendirilmek istenen port adresi yazınız.7. Yönlendirmek istenen port adresinin Protokolü’nü seçiniz.8. Tanım kısmına herhangi bir açıklama yazınız.9. Etkin alanını “Açık” olarak seçiniz ve “Uygula” butonuna tıklayınız.
Ayrıca belirli port numaralarına gelen isteklerin web, FTP veya e-posta sunucuları gibi hizmetlere ulaşmasını ve böylece genel İnternet üzerinden erişilebilmesini sağlayabilirsiniz. Sık kullanılan port sayılarının tablosunu da buradan edinebilirsiniz.
CBW-383Z4 modemde port yönlendirme işlemini nasıl yapabilirim? Modeminiz, LAN ve WAN arası iletişim için, WAN üzerinde bir PC ile bir IP bağlantısı yapmanıza izin verir. WAN tarafında bulunan bir PC’nin sizin PC’nize doğru bağlantı taleplerini reddedecektir. Bu özellikle dışarıdan saldırılara maruz kalmanız engellenmiş olmaktadır. Ancak bazı durumlarda dışarıdan bir PC’nin sizin yerel ağınızda bulunan bir PC’ye, sizin belirlediğiniz şekilde bağlanmasını isteyebilirsiniz. Yönlendirme sayfası üzerinden aşağıda tarif edildiği şekilde Port Yönlendirme işlemleri yapabilirsiniz.
Öncelikle, CBW-383Z4 modem cihazına bağlanmak için aşağıda belirtilen adımları takip ediniz. 1. Web tarayıcınızı açınız. 2. Adres çubuğuna 192.168.0.1 IP adresini giriniz ve Enter tuşuna basınız. 3. Giriş sayfası açılacaktır. Kullanıcı adı ve parolayı aşağıdaki gibi giriniz ve “Giriş”i tıklayınız.
Kullanıcı Adı : admin Parola : password
Internal (Dahili) Port Yönlendirme 1. Gelişmiş / Yönlendirme alanına tıklayınız. 2. IPv4 Yarat butonuna tıklayınız. 3. Lokal IP adresi kısmına modeme bağlı olan istemcinin (bilgisayarın) IP adresini yazınız. 4. Lokal Başlangıç ve Bitiş Port adresleri kısmına yönlendirilmek istenen port adresini yazınız. 5. Harici Başlangıç ve Bitiş Port adresleri " Genel IP adresi olan " 0.0.0.0 " olarak kalmalıdır. Bu bölüme müdehale etmeyiniz. ( Eğer dışarıdan sadece bir PC'nin bu portları kullanmasını istiyorsanız. O PC'ye ait Statik WAN IP adresi alınarak bu bölüme yazılabilir. ) 6. Yönlendirmek istenen port adresinin Protokolü’nü seçiniz. 7. Tanım kısmına herhangi bir açıklama yazınız. 8. Etkin alanını “Açık” olarak seçiniz. 9. “Uygula” butonuna tıklayınız.
External (Harici) Port Yönlendirme 1. Gelişmiş / Yönlendirme alanına tıklayınız. 2. IPv4 Yarat butonuna tıklayınız. 3. Lokal IP adresi kısmına modeme bağlı olan istemcinin (bilgisayarın) IP adresini yazınız. 4. Yönlendirilmiş IP adresine tek bir noktadan bağlanılmak isteniyor ise, o istemcinin dış (WAN) IP adresini yazınız. 5. Lokal Başlangıç ve Bitiş Port adresleri kısmına yönlendirilmek istenen port adresini yazınız. 6. Harici Başlangıç ve Bitiş Port adreslerine aynı şekilde yönlendirilmek istenen port adresi yazınız. 7. Yönlendirmek istenen port adresinin Protokolü’nü seçiniz. 8. Tanım kısmına herhangi bir açıklama yazınız. 9. Etkin alanını “Açık” olarak seçiniz ve “Uygula” butonuna tıklayınız.
Ayrıca belirli port numaralarına gelen isteklerin web, FTP veya e-posta sunucuları gibi hizmetlere ulaşmasını ve böylece genel İnternet üzerinden erişilebilmesini sağlayabilirsiniz. Sık kullanılan port sayılarının tablosunu da buradan edinebilirsiniz.
Öncelikle modeminizin arayüzüne girmek için aşağıdaki adımları izleyiniz:
1. Bir Ethernet kablosu alıp bir ucunu bilgisayarınıza boşta kalan diğer ucunu modemin arkasında bulunan 4 Ethernet portundan birine takınız.
2. Bağlantı sağlandıktan sonra bilgisayarınızdan bir internet sayfası açınız, adres çubuğuna “ 192.168.0.1 “ IP adresini yazıp klavyenizdeki “ enter “ tuşuna tıklayınız.
3. Açılan kullanıcı adı bölümüne hiçbir şey yazmayın şifre bölümüne ise “ cable “ yazıp Web arayüzüne ulaşınız.
Modeminizin parolasını değiştirmek için aşağıdaki adımları izleyiniz.
1. Durum/Güvenlik sayfasını tıklayınız.
2. Kullanıcı adı ve yeni parolanızı yazınız.
3. Eski parolanızı yazınız.
4. “Uygula” butonunu tıklayınız.
Aynı sayfadan modeminizin fabrika ayarlarına dönmesini de sağlayabilirsiz.
CBW-560 modem arayüz parolasını nasıl değiştirebilirim? Öncelikle modeminizin arayüzüne girmek için aşağıdaki adımları izleyiniz:
1. Bir Ethernet kablosu alıp bir ucunu bilgisayarınıza boşta kalan diğer ucunu modemin arkasında bulunan 4 Ethernet portundan birine takınız. 2. Bağlantı sağlandıktan sonra bilgisayarınızdan bir internet sayfası açınız, adres çubuğuna “ 192.168.0.1 “ IP adresini yazıp klavyenizdeki “ enter “ tuşuna tıklayınız. 3. Açılan kullanıcı adı bölümüne hiçbir şey yazmayın şifre bölümüne ise “ cable “ yazıp Web arayüzüne ulaşınız.
Modeminizin parolasını değiştirmek için aşağıdaki adımları izleyiniz.
1. Durum/Güvenlik sayfasını tıklayınız.
2. Kullanıcı adı ve yeni parolanızı yazınız. 3. Eski parolanızı yazınız. 4. “Uygula” butonunu tıklayınız.
Aynı sayfadan modeminizin fabrika ayarlarına dönmesini de sağlayabilirsiz.
Öncelikle modeminizin arayüzüne girmek için aşağıdaki adımları izleyiniz:
1. Bir Ethernet kablosu alıp bir ucunu bilgisayarınıza boşta kalan diğer ucunu modemin arkasında bulunan 4 Ethernet portundan birine takınız.
2. Bağlantı sağlandıktan sonra bilgisayarınızdan bir internet sayfası açınız, adres çubuğuna “ 192.168.0.1 “ IP adresini yazıp klavyenizdeki “ enter “ tuşuna tıklayınız.
3. Açılan kullanıcı adı bölümüne hiçbir şey yazmayın şifre bölümüne ise “ cable “ yazıp Web arayüzüne ulaşınız.
Modeminizin kablosuz yayın adını değiştirmek için;
1. Kablosuz / Temel sayfasını tıklayınız.
2. Ağ Adı (SSID) kısmına istediğiniz Ağ Adı (SSID)’nı giriniz.
3. “Uygula” butonuna tıklayarak SSID değiştirme işlemini tamamlayınız.
CBW-560 modemde SSID (kablosuz yayın adı) nasıl değiştirebilirim? Öncelikle modeminizin arayüzüne girmek için aşağıdaki adımları izleyiniz:
1. Bir Ethernet kablosu alıp bir ucunu bilgisayarınıza boşta kalan diğer ucunu modemin arkasında bulunan 4 Ethernet portundan birine takınız. 2. Bağlantı sağlandıktan sonra bilgisayarınızdan bir internet sayfası açınız, adres çubuğuna “ 192.168.0.1 “ IP adresini yazıp klavyenizdeki “ enter “ tuşuna tıklayınız. 3. Açılan kullanıcı adı bölümüne hiçbir şey yazmayın şifre bölümüne ise “ cable “ yazıp Web arayüzüne ulaşınız.
Modeminizin kablosuz yayın adını değiştirmek için;
1. Kablosuz / Temel sayfasını tıklayınız. 2. Ağ Adı (SSID) kısmına istediğiniz Ağ Adı (SSID)’nı giriniz. 3. “Uygula” butonuna tıklayarak SSID değiştirme işlemini tamamlayınız.
Öncelikle, modeminizin arayüzüne girmek için aşağıdaki adımları izleyiniz:
1. Bir Ethernet kablosu alıp bir ucunu bilgisayarınıza boşta kalan diğer ucunu modemin arkasında bulunan 4 Ethernet portundan birine takınız.
2. Bağlantı sağlandıktan sonra bilgisayarınızdan bir internet sayfası açınız, adres çubuğuna “ 192.168.0.1 “ IP adresini yazıp klavyenizdeki “ enter “ tuşuna tıklayınız.
3. Açılan kullanıcı adı bölümüne hiçbir şey yazmayın şifre bölümüne ise “ cable “ yazıp Web arayüzüne ulaşınız.
Modeminiz üzerinden VPN bağlantısına izin vermek / açmak için aşağıdaki adımları uygulamanız yeterli olacaktır.
1. Gelişmiş / Seçenekler sayfasını tıklayınız.
2. Bu sayfada yer alan “WAN Engelleme ‘Etkin’” kutusundaki işareti kaldırınız.
3. “IP Sec” ve “PPTP Sec” kutularını işaretleyiniz.
4. “Uygula” butonuna tıklayınız.
CBW-560 modemde VPN geçişini nasıl aktive edebilirim? Öncelikle, modeminizin arayüzüne girmek için aşağıdaki adımları izleyiniz:
1. Bir Ethernet kablosu alıp bir ucunu bilgisayarınıza boşta kalan diğer ucunu modemin arkasında bulunan 4 Ethernet portundan birine takınız. 2. Bağlantı sağlandıktan sonra bilgisayarınızdan bir internet sayfası açınız, adres çubuğuna “ 192.168.0.1 “ IP adresini yazıp klavyenizdeki “ enter “ tuşuna tıklayınız. 3. Açılan kullanıcı adı bölümüne hiçbir şey yazmayın şifre bölümüne ise “ cable “ yazıp Web arayüzüne ulaşınız.
Modeminiz üzerinden VPN bağlantısına izin vermek / açmak için aşağıdaki adımları uygulamanız yeterli olacaktır.
1. Gelişmiş / Seçenekler sayfasını tıklayınız. 2. Bu sayfada yer alan “WAN Engelleme ‘Etkin’” kutusundaki işareti kaldırınız. 3. “IP Sec” ve “PPTP Sec” kutularını işaretleyiniz. 4. “Uygula” butonuna tıklayınız.
Öncelikle modeminizin arayüzüne girmek için aşağıdaki adımları takip ediniz:
1. Bir Ethernet kablosu alıp bir ucunu bilgisayarınıza boşta kalan diğer ucunu modemin arkasında bulunan 4 Ethernet portundan birine takınız.
2. Bağlantı sağlandıktan sonra bilgisayarınızdan bir internet sayfası açınız, adres çubuğuna “ 192.168.0.1 “ IP adresini yazıp klavyenizdeki “ enter “ tuşuna tıklayınız.
3. Açılan kullanıcı adı bölümüne hiçbir şey yazmayın şifre bölümüne ise “ cable “ yazıp Web arayüzüne ulaşınız.
MAC Filtreleme sayfası kullanılarak LAN tarafında bulunan ve WAN tarafında internet erişimlerinin kısıtlanması istenen bilgisayarlara ait MAC adresleri girilir. Bu bilgisayarlar kendi LAN bölgesinde birbirleri ile hala görüşebilirler ve veri alışverişinde bulunabilirler. Ancak WAN tarafına doğru gönderdikleri paketler bloklanırlar.
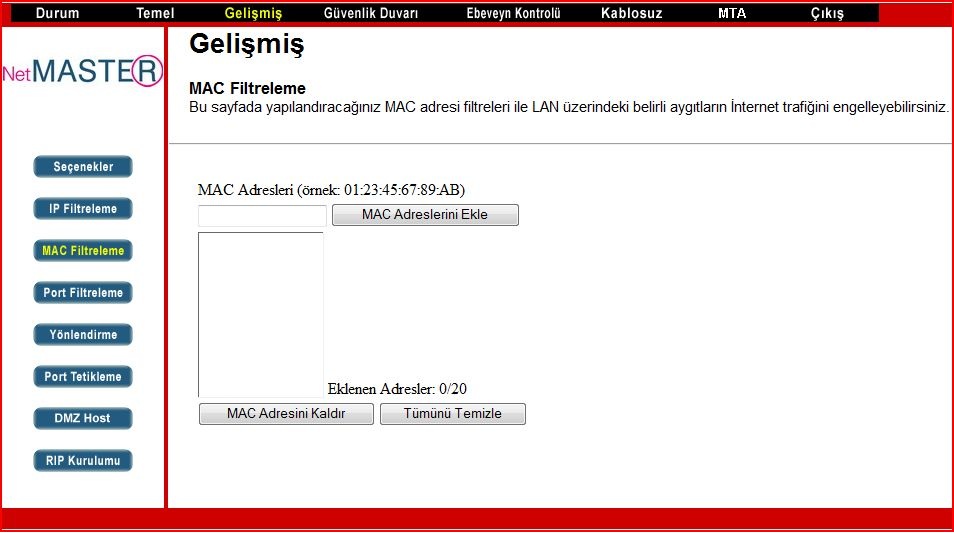
MAC filtreleme özelliğini aktif duruma getirmek üzere LAN’da bağlı olan ve kısıtlanması istenen cihazın MAC adresini ilgili pencereye yazarak “Uygula” butonunu tıklayınız.
CBW-560 modemde nasıl MAC filtreleme yapabilirim? Öncelikle modeminizin arayüzüne girmek için aşağıdaki adımları takip ediniz:
1. Bir Ethernet kablosu alıp bir ucunu bilgisayarınıza boşta kalan diğer ucunu modemin arkasında bulunan 4 Ethernet portundan birine takınız. 2. Bağlantı sağlandıktan sonra bilgisayarınızdan bir internet sayfası açınız, adres çubuğuna “ 192.168.0.1 “ IP adresini yazıp klavyenizdeki “ enter “ tuşuna tıklayınız. 3. Açılan kullanıcı adı bölümüne hiçbir şey yazmayın şifre bölümüne ise “ cable “ yazıp Web arayüzüne ulaşınız.
MAC Filtreleme sayfası kullanılarak LAN tarafında bulunan ve WAN tarafında internet erişimlerinin kısıtlanması istenen bilgisayarlara ait MAC adresleri girilir. Bu bilgisayarlar kendi LAN bölgesinde birbirleri ile hala görüşebilirler ve veri alışverişinde bulunabilirler. Ancak WAN tarafına doğru gönderdikleri paketler bloklanırlar.
MAC filtreleme özelliğini aktif duruma getirmek üzere LAN’da bağlı olan ve kısıtlanması istenen cihazın MAC adresini ilgili pencereye yazarak “Uygula” butonunu tıklayınız.
Modem arayüzünden "Ebeveyn Kontrolü" sayfasına tıklayınız. Açılan sayfada yer alan alanlarla istediğiniz özellikleri ayarlayabilirsiniz. Örneğin "Sadece Beyaz Liste” özelliği kullanıcının sadece kendi içerik kurallarında izin verilen siteleri ziyaret etmesini sağlar. Detaylı ayarlar için Kullanma Kılavuzu'ndan yararlanabilirsiniz.
CBW-560 modemin ebeveyn kontrolünü nasıl kullanabilirim?Modem arayüzünden "Ebeveyn Kontrolü" sayfasına tıklayınız. Açılan sayfada yer alan alanlarla istediğiniz özellikleri ayarlayabilirsiniz. Örneğin "Sadece Beyaz Liste” özelliği kullanıcının sadece kendi içerik kurallarında izin verilen siteleri ziyaret etmesini sağlar. Detaylı ayarlar için Kullanma Kılavuzu 'ndan yararlanabilirsiniz.
Öncelikle modeminizin arayüzüne erişmek için aşağıdaki adımları izleyiniz:
1. Bir Ethernet kablosu alıp bir ucunu bilgisayarınıza boşta kalan diğer ucunu modemin arkasında bulunan 4 Ethernet portundan birine takınız.
2. Bağlantı sağlandıktan sonra bilgisayarınızdan bir internet sayfası açınız, adres çubuğuna “ 192.168.0.1 “ IP adresini yazıp klavyenizdeki “ enter “ tuşuna tıklayınız.
3. Açılan kullanıcı adı bölümüne hiçbir şey yazmayın şifre bölümüne ise “ cable “ yazıp Web arayüzüne ulaşınız.
LAN ve WAN arası iletişim için, CBW-560 normalde sizlere WAN üzerinde bir PC ile bir IP bağlantısı yapmanıza izin verir. WAN tarafında bulunan bir PC’nin sizin PC’nize doğru olan bağlantı taleplerini reddedecektir. Bu özellikle sizlerin dışarıdan istenmeyen saldırılara maruz kalmanız engellenmiş olmaktadır. Ancak bazı durumlarda dışarından bir PC’nin sizin yerel ağınızda bulunan diğer bir PC’ye sizin belirlediğiniz şekilde bağlanmasını isteyebilirsiniz.
Yönlendirme sayfası ile 10 kurala kadar ayarlamalar yapabilirsiniz.
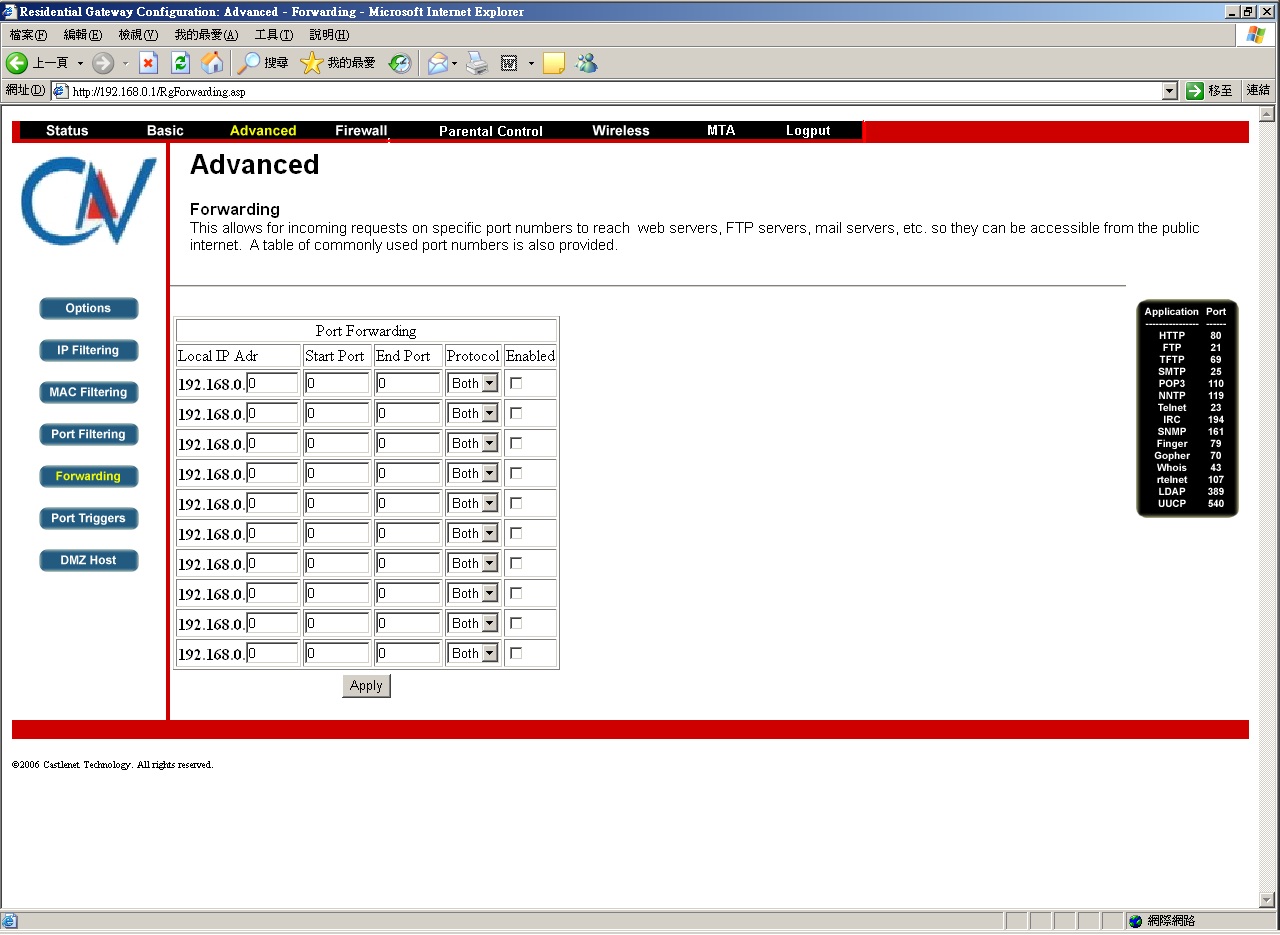
Port Yönlendirme sayfasını kullanarak, web sunucular, FTP sunucuları, posta sunucuları vb. gibi internet bulunan kişiler için lokalservisler oynanmasını sağlayabilirsiniz. Sıkça kullanılan port numaraları listesi de ayrıca sağlanmıştır.
CBW-560 modemde port yönlendirme işlemini nasıl yapabilirim? Öncelikle modeminizin arayüzüne erişmek için aşağıdaki adımları izleyiniz:
1. Bir Ethernet kablosu alıp bir ucunu bilgisayarınıza boşta kalan diğer ucunu modemin arkasında bulunan 4 Ethernet portundan birine takınız. 2. Bağlantı sağlandıktan sonra bilgisayarınızdan bir internet sayfası açınız, adres çubuğuna “ 192.168.0.1 “ IP adresini yazıp klavyenizdeki “ enter “ tuşuna tıklayınız. 3. Açılan kullanıcı adı bölümüne hiçbir şey yazmayın şifre bölümüne ise “ cable “ yazıp Web arayüzüne ulaşınız.
LAN ve WAN arası iletişim için, CBW-560 normalde sizlere WAN üzerinde bir PC ile bir IP bağlantısı yapmanıza izin verir. WAN tarafında bulunan bir PC’nin sizin PC’nize doğru olan bağlantı taleplerini reddedecektir. Bu özellikle sizlerin dışarıdan istenmeyen saldırılara maruz kalmanız engellenmiş olmaktadır. Ancak bazı durumlarda dışarından bir PC’nin sizin yerel ağınızda bulunan diğer bir PC’ye sizin belirlediğiniz şekilde bağlanmasını isteyebilirsiniz. Yönlendirme sayfası ile 10 kurala kadar ayarlamalar yapabilirsiniz.
Port Yönlendirme sayfasını kullanarak, web sunucular, FTP sunucuları, posta sunucuları vb. gibi internet bulunan kişiler için lokalservisler oynanmasını sağlayabilirsiniz. Sıkça kullanılan port numaraları listesi de ayrıca sağlanmıştır.
Öncelikle, modem cihazına bağlanmak üzere aşağıda belirtilen adımları takip ediniz.
1. Web tarayıcınızı açınız.
2. Adres çubuğuna 192.168.0.1 IP adresini giriniz ve Enter tuşuna basınız.
3. Giriş sayfası açılacaktır. Kullanıcı adı ve parolayı aşağıdaki gibi giriniz ve “Giriş”i tıklayınız.
Kullanıcı Adı : admin
Parola : password
Modeminiz, LAN ve WAN arası iletişim için, WAN üzerinde bir PC ile bir IP bağlantısı yapmanıza izin verir. WAN tarafında bulunan bir PC'nin sizin PC'nize doğru bağlantı taleplerini reddedecektir. Bu özellikle dışarıdan saldırılara maruz kalmanız engellenmiş olmaktadır. Ancak bazı durumlarda dışarıdan bir PC'nin sizin yerel ağınızda bulunan bir PC'ye, sizin belirlediğiniz şekilde bağlanmasını isteyebilirsiniz.
Yönlendirme sayfası ile aşağıda gösterildiği şekilde 10 kurala kadar ayarlama yapabilirsiniz.
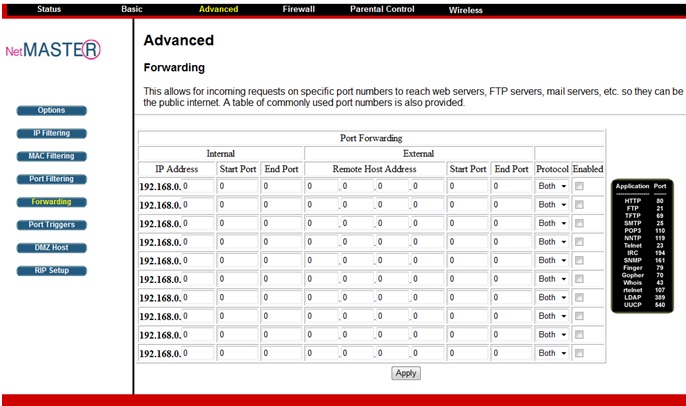
CBW-38G4 modemde port yönlendirme işlemini nasıl yapabilirim? Öncelikle, modem cihazına bağlanmak üzere aşağıda belirtilen adımları takip ediniz. 1. Web tarayıcınızı açınız. 2. Adres çubuğuna 192.168.0.1 IP adresini giriniz ve Enter tuşuna basınız. 3. Giriş sayfası açılacaktır. Kullanıcı adı ve parolayı aşağıdaki gibi giriniz ve “Giriş”i tıklayınız.
Kullanıcı Adı : admin Parola : password
Modeminiz, LAN ve WAN arası iletişim için, WAN üzerinde bir PC ile bir IP bağlantısı yapmanıza izin verir. WAN tarafında bulunan bir PC'nin sizin PC'nize doğru bağlantı taleplerini reddedecektir. Bu özellikle dışarıdan saldırılara maruz kalmanız engellenmiş olmaktadır. Ancak bazı durumlarda dışarıdan bir PC'nin sizin yerel ağınızda bulunan bir PC'ye, sizin belirlediğiniz şekilde bağlanmasını isteyebilirsiniz. Yönlendirme sayfası ile aşağıda gösterildiği şekilde 10 kurala kadar ayarlama yapabilirsiniz.
1. Bir Ethernet kablosu alıp bir ucunu bilgisayarınıza boşta kalan diğer ucunu modemin arkasında bulunan 4 Ethernet portundan birine takınız.
2. Bağlantı sağlandıktan sonra bilgisayarınızdan bir internet sayfası açınız, adres çubuğuna “ 192.168.0.1 “ IP adresini yazıp klavyenizdeki “ enter “ tuşuna tıklayınız.
3. Açılan kullanıcı adı bölümüne hiçbir şey yazmayın şifre bölümüne ise “ cable “ yazıp Web arayüzüne ulaşınız.
4. Açılan sayfada üst tarafta bulunan ana menüde Kablosuz ( Wireless ) bölümüne tıklayınız.
5. Açılan sayfada Ağ adı ( Network name ( SSID )) bölümüne bilgisayarınızla daha önce hiç bağlanmamış olduğunuz bir kelime yazınız. ( ÖR: modem1) diğer seçenekler sırası ile şu şekilde olmalıdır.
Ağ türü ( Network tape ) : Açık ( open )
Ülke ( country ) : ABD ( USA )
Kanal ( Canal ) : 11
Ara yüz: Etkin ( enabled )
6. En altta bulunan uygula ( Apply ) seçeneğine tıkladığınızda, sayfa bir kere gidip gelecek oluşturulan bilgiler olduğu gibi kalıyorsa işlem başarıyla tamamlanmış demektir.
7. Sayfanın solunda Wireless alt menüsü bulunmaktadır. Bu menüde “ Güvenlik ( Security ) “ bölümünü tıklayınız.
8. Açılan sayfada üst bölümde WPA – PSK: seçeneğininin Etkin ( Enabled ) olmasına dikkat edin eğer değilse geri kalan ( WPA, WPA2 ve WPA2 –PSK) seçenekleri devre dışı ( Disabled ) yaptıktan sonra “ WPA – PSK “ ‘yı etkin ( Enabled ) hale getirebilirsiniz.
9. Birkaç seçenek altta WPA Ön Paylaşımlı anahtar ( WPA Pre - Shared Key ) bölümünde noktaları olan uzun bir kutu bulunmakta, bu bölümün bütün noktalarını silip oraya en az sekiz karakterli içinde Türkçe karakter ve noktalama işareti bulunmayan bir şifre oluşturunuz.
En altta uygula ( Apply ) tuşuna tıklayınız. Sayfa bir kere gidip gelecek ve yazdığınız kadar nokta kaldığına dikkat ediniz. Eğer yazdığınızdan fazla nokta varsa şifreyi kabul etmediği anlamına gelir, bu yüzden tekrar aynı şifreyi yazıp uygulaya basınız ve şifreleme işlemini bitirmiş olacaksınız.
CBW-560 modemde kablosuz şifresini nasıl değiştirebilirim?1. Bir Ethernet kablosu alıp bir ucunu bilgisayarınıza boşta kalan diğer ucunu modemin arkasında bulunan 4 Ethernet portundan birine takınız. 2. Bağlantı sağlandıktan sonra bilgisayarınızdan bir internet sayfası açınız, adres çubuğuna “ 192.168.0.1 “ IP adresini yazıp klavyenizdeki “ enter “ tuşuna tıklayınız. 3. Açılan kullanıcı adı bölümüne hiçbir şey yazmayın şifre bölümüne ise “ cable “ yazıp Web arayüzüne ulaşınız. 4. Açılan sayfada üst tarafta bulunan ana menüde Kablosuz ( Wireless ) bölümüne tıklayınız. 5. Açılan sayfada Ağ adı ( Network name ( SSID )) bölümüne bilgisayarınızla daha önce hiç bağlanmamış olduğunuz bir kelime yazınız. ( ÖR: modem1) diğer seçenekler sırası ile şu şekilde olmalıdır. Ağ türü ( Network tape ) : Açık ( open ) Ülke ( country ) : ABD ( USA ) Kanal ( Canal ) : 11 Ara yüz: Etkin ( enabled ) 6. En altta bulunan uygula ( Apply ) seçeneğine tıkladığınızda, sayfa bir kere gidip gelecek oluşturulan bilgiler olduğu gibi kalıyorsa işlem başarıyla tamamlanmış demektir. 7. Sayfanın solunda Wireless alt menüsü bulunmaktadır. Bu menüde “ Güvenlik ( Security ) “ bölümünü tıklayınız. 8. Açılan sayfada üst bölümde WPA – PSK: seçeneğininin Etkin ( Enabled ) olmasına dikkat edin eğer değilse geri kalan ( WPA, WPA2 ve WPA2 –PSK) seçenekleri devre dışı ( Disabled ) yaptıktan sonra “ WPA – PSK “ ‘yı etkin ( Enabled ) hale getirebilirsiniz. 9. Birkaç seçenek altta WPA Ön Paylaşımlı anahtar ( WPA Pre - Shared Key ) bölümünde noktaları olan uzun bir kutu bulunmakta, bu bölümün bütün noktalarını silip oraya en az sekiz karakterli içinde Türkçe karakter ve noktalama işareti bulunmayan bir şifre oluşturunuz. En altta uygula ( Apply ) tuşuna tıklayınız. Sayfa bir kere gidip gelecek ve yazdığınız kadar nokta kaldığına dikkat ediniz. Eğer yazdığınızdan fazla nokta varsa şifreyi kabul etmediği anlamına gelir, bu yüzden tekrar aynı şifreyi yazıp uygulaya basınız ve şifreleme işlemini bitirmiş olacaksınız.
1. Web tarayıcınızı açınız.
2. Adres çubuğuna 192.168.0.1 IP adresini giriniz ve Enter tuşuna basınız.
3. Giriş sayfası açılacaktır. Kullanıcı adı ve parolayı aşağıdaki gibi giriniz ve “Giriş”i tıklayınız.
Kullanıcı Adı : admin
Parola : password
4. Ana menüde Wireless bölümüne tıklayınız.
5. Açılan sayfada sol menüde “ Primary Network “ sekmesine tıklayınız.
6. Network name ( SSID )bölümüne bilgisayarınızla daha önce hiç bağlanmamış olduğunuz bir kelime yazınız ( ÖR: modem1). Sayfada ağ adından birkaç sıra aşağısında bulunan WPA Pre - Shared Key bölümünde noktaları olan uzun bir kutu bulunmakta, bu bölümün bütün noktalarını silip oraya en az sekiz karakterli içinde Türkçe karakter ve noktalama işareti bulunmayan bir şifre oluşturunuz.
7. En altta Apply tuşuna tıklayınız. Sayfa bir kere gidip gelecek ve yazdığınız kadar nokta kaldığına dikkat ediniz. Eğer yazdığınızdan fazla nokta varsa şifreyi kabul etmediği anlamına gelir, bu yüzden tekrar aynı şifreyi yazıp uygulaya basınız ve şifreleme işlemini bitirmiş olacaksınız.
CBW-38G4 modemde kablosuz şifresini nasıl değiştirebilirim? 1. Web tarayıcınızı açınız. 2. Adres çubuğuna 192.168.0.1 IP adresini giriniz ve Enter tuşuna basınız. 3. Giriş sayfası açılacaktır. Kullanıcı adı ve parolayı aşağıdaki gibi giriniz ve “Giriş”i tıklayınız.
Kullanıcı Adı : admin Parola : password 4. Ana menüde Wireless bölümüne tıklayınız. 5. Açılan sayfada sol menüde “ Primary Network “ sekmesine tıklayınız. 6. Network name ( SSID )bölümüne bilgisayarınızla daha önce hiç bağlanmamış olduğunuz bir kelime yazınız ( ÖR: modem1). Sayfada ağ adından birkaç sıra aşağısında bulunan WPA Pre - Shared Key bölümünde noktaları olan uzun bir kutu bulunmakta, bu bölümün bütün noktalarını silip oraya en az sekiz karakterli içinde Türkçe karakter ve noktalama işareti bulunmayan bir şifre oluşturunuz. 7. En altta Apply tuşuna tıklayınız. Sayfa bir kere gidip gelecek ve yazdığınız kadar nokta kaldığına dikkat ediniz. Eğer yazdığınızdan fazla nokta varsa şifreyi kabul etmediği anlamına gelir, bu yüzden tekrar aynı şifreyi yazıp uygulaya basınız ve şifreleme işlemini bitirmiş olacaksınız.
Aşağıda tarif edilen adımları izleyerek Kablosuz yapılandırması sağlayabilirsiniz.
1. Ethernet kablosunun bir ucunu bilgisayarınıza, diğer ucunu AP-Router'ın arkasında bulunan "LAN" portlarından herhangi birine takınız.
AP-Router web arayüzüne ulaşmak için, “Internet Explorer” sayfası açıp, adres çubuğuna “192.168.5.1” yazınız. Açılan sayfada:
User Name : netmaster
Password : netmaster
2. Solda yer alan menüden önce “Wireless settings” sayfasına, ardından da bu sayfada yer alan “Basic settings” bölümüne tıklayınız. Açılan sayfada “ SSID “ bölüme ait kutucuktaki ismi silip, daha önce bağlantı sağlamadığınız bir isim oluşturunuz. (Örn: Modem1, AP-Router1 vb.). Altta bulunan "Apply Changles" butonuna tıklayarak açılan bölümde "Reboot now" butonuna tıklayınız. 25 saniye bekleyiniz, web arayüze geri yönlendirileceksiniz.
3. Solda yer alan menüden “ Wreless Settings / Security ” sayfasına tıklayınız.
4. Encryption seçeneğini WPA seçiniz. “Pre-shared key” kısmına en az sekiz karakterden oluşan belirlediğiniz bir şifre yazınız.
5. Altta yer alan “Apply changes” ve ardından açılan bölümde ise “Reboot now” butonuna tıklayınız. 25 saniye bekleyiniz, web arayüze geri yönlendirilecek ve yapılandırma işlemini tamamlamış olacaksınız.
WDS-840 Router'ın Kablosuz ayarlarını nasıl yapabilirim? Aşağıda tarif edilen adımları izleyerek Kablosuz yapılandırması sağlayabilirsiniz.
1. Ethernet kablosunun bir ucunu bilgisayarınıza, diğer ucunu AP-Router'ın arkasında bulunan "LAN" portlarından herhangi birine takınız. AP-Router web arayüzüne ulaşmak için, “Internet Explorer” sayfası açıp, adres çubuğuna “192.168.5.1” yazınız. Açılan sayfada: User Name : netmaster Password : netmaster
2. Solda yer alan menüden önce “Wireless settings” sayfasına, ardından da bu sayfada yer alan “Basic settings” bölümüne tıklayınız. Açılan sayfada “ SSID “ bölüme ait kutucuktaki ismi silip, daha önce bağlantı sağlamadığınız bir isim oluşturunuz. (Örn: Modem1, AP-Router1 vb.). Altta bulunan "Apply Changles" butonuna tıklayarak açılan bölümde "Reboot now" butonuna tıklayınız. 25 saniye bekleyiniz, web arayüze geri yönlendirileceksiniz.
3. Solda yer alan menüden “ Wreless Settings / Security ” sayfasına tıklayınız.
4. Encryption seçeneğini WPA seçiniz. “Pre-shared key” kısmına en az sekiz karakterden oluşan belirlediğiniz bir şifre yazınız.
5. Altta yer alan “Apply changes” ve ardından açılan bölümde ise “Reboot now” butonuna tıklayınız. 25 saniye bekleyiniz, web arayüze geri yönlendirilecek ve yapılandırma işlemini tamamlamış olacaksınız.
Netmaster CBW-700V modem kullanan ve kablosuz bağlantı problemi yaşayan kullanıcılarımız aşağıdaki linkten güncel yazılımı yükleyerek problemi giderebilirler.
http://www.netmaster.com.tr/yukleme-merkezi
ÖNEMLİ NOT: Bu güncelleme işlemi yalnız CBW-700V 11n versiyonu için geçerli olup, yüklü olan yazılım versiyonu 14 olduğu durumda uygulanabilir. Modeminizde Açma/Kapama düğmesi varsa modeminiz 11n versiyondur.
1. Adım: Yükleme Merkezi sayfasından CBW-700V alanında yer alan Firmware butonuna tıklayınız.
2. Adım: Dosyayı bilgisayarınıza kaydediniz.
3. Adım: Tarayıcınızın adres çubuğuna 192.168.0.1 yazarak modem arayüzüne giriş yapınız:
Kullanıcı adı: admin
Parola : password
4. Adım: Temel / Güncelleme alanını tıklayınız.
5. Adım: Önce "Gözat"a tıklayınız, ardından yüklediğiniz dosyayı seçerek "Başlat" butonuna tıklayınız.
6. Adım: Güncelleme tamamlandığında "Yeniden Başlat" butonuna tıklayınız.
Herhangi bir sorunla karşılaştığınız durumda 08:00 - 22:00 saatleri arasında 216 - 366 66 96 nolu Destek Hattı'ndan yardım alabilirsiniz.
CBW-700V modemimin kablosuz bağlantı performansını nasıl iyileştirebilirim? Netmaster CBW-700V modem kullanan ve kablosuz bağlantı problemi yaşayan kullanıcılarımız aşağıdaki linkten güncel yazılımı yükleyerek problemi giderebilirler.
http://www.netmaster.com.tr/yukleme-merkezi
ÖNEMLİ NOT: Bu güncelleme işlemi yalnız CBW-700V 11n versiyonu için geçerli olup, yüklü olan yazılım versiyonu 14 olduğu durumda uygulanabilir. Modeminizde Açma/Kapama düğmesi varsa modeminiz 11n versiyondur.
1. Adım: Yükleme Merkezi sayfasından CBW-700V alanında yer alan Firmware butonuna tıklayınız. 2. Adım: Dosyayı bilgisayarınıza kaydediniz. 3. Adım: Tarayıcınızın adres çubuğuna 192.168.0.1 yazarak modem arayüzüne giriş yapınız: Kullanıcı adı: admin Parola : password 4. Adım: Temel / Güncelleme alanını tıklayınız. 5. Adım: Önce "Gözat"a tıklayınız, ardından yüklediğiniz dosyayı seçerek "Başlat" butonuna tıklayınız.
6. Adım: Güncelleme tamamlandığında "Yeniden Başlat" butonuna tıklayınız. Herhangi bir sorunla karşılaştığınız durumda 08:00 - 22:00 saatleri arasında 216 - 366 66 96 nolu Destek Hattı'ndan yardım alabilirsiniz.
Öncelikle, CBW-383Z4 modem cihazına bağlanmak için aşağıda belirtilen adımları takip ediniz.
1. Web tarayıcınızı açınız.
2. Adres çubuğuna 192.168.0.1 IP adresini giriniz ve Enter tuşuna basınız.
3. Giriş sayfası açılacaktır. Kullanıcı adı ve parolayı aşağıdaki gibi giriniz ve “Giriş”i tıklayınız.
Kullanıcı Adı : admin
Parola : password
Modeminizi Bridge veya Router modda çalıştırmak için;
1. Durum / Güvenlik sayfasından Mod seçimini yapınız.
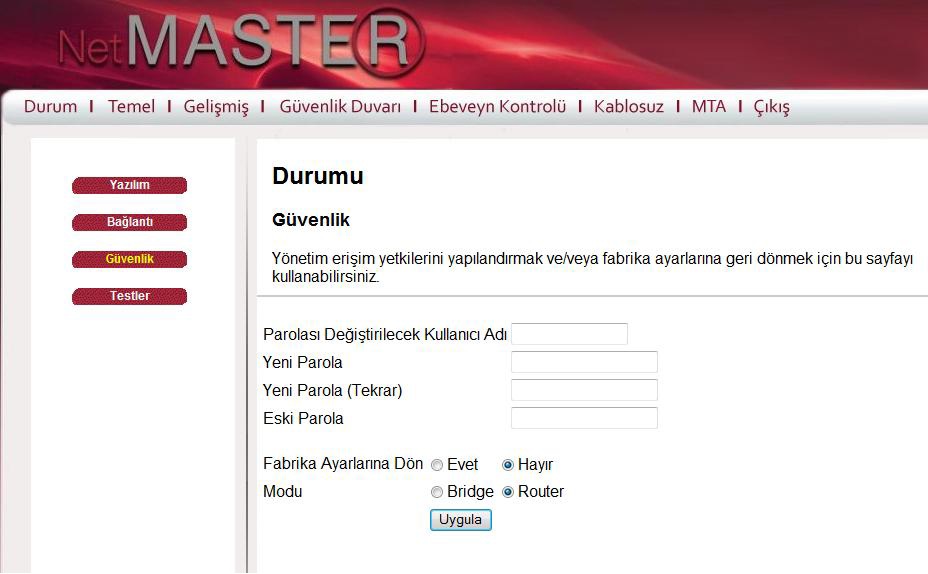
2. Modemin Bridge modda çalışmaya başladığından emin olmak için, 192.168.100.1 adresinden arayüze giriniz. Durum/Yazılım sayfasında modemin gerçek IP (Real IP) aldığı görülecektir.
CBW-383Z4 modemde Bridge yapılandırmasını nasıl yapabilirim? Öncelikle, CBW-383Z4 modem cihazına bağlanmak için aşağıda belirtilen adımları takip ediniz. 1. Web tarayıcınızı açınız. 2. Adres çubuğuna 192.168.0.1 IP adresini giriniz ve Enter tuşuna basınız. 3. Giriş sayfası açılacaktır. Kullanıcı adı ve parolayı aşağıdaki gibi giriniz ve “Giriş”i tıklayınız.
Kullanıcı Adı : admin Parola : password
Modeminizi Bridge veya Router modda çalıştırmak için; 1. Durum / Güvenlik sayfasından Mod seçimini yapınız.
2. Modemin Bridge modda çalışmaya başladığından emin olmak için, 192.168.100.1 adresinden arayüze giriniz. Durum/Yazılım sayfasında modemin gerçek IP (Real IP) aldığı görülecektir.
IP değişimi ile ilgili olarak, Türksat sisteminde CM Mac adresine IP yönlendirildiğinden DSL modemlerde olduğu gibi modemi açıp kapayarak IP değişikliği yapmak mümkün olmayacaktır. Yönlendirilen IP adresi başka bir kullanıcı tarafından alınmadığı sürece her zaman aynı IP adresi yönlendirilecektir. Uydunet uyumlu modemlerde IP değişiminin 2 yolu bulunmaktadır;
1- Türksat müşteri hizmetlerini arayıp IP değişimi talep edebilirsiniz.
2- Modemin uzun süre kapalı tutularak sistemdeki IP adresinin başka bir kullanıcının kullanmasını bekleyebilirsiniz.
Türksat sisteminde Spoofed Mac (Modeme ait CM Mac adresi statik hale getirilmesi) yöntemi uygulanamaz, modeme ait Mac numarası CMTS üzerine kayıt edilerek IP alımı gerçekleştirildiğinden Spoofed Mac uygulandığı an modem online olamayacaktır. Bu nedenle, yeni sürümlü modemlerimizin Web ara yüzünde Spoofed Mac uygulanacak bir nokta bulunmamaktadır.
CBW-383Z4 modemimde nasıl IP değişikliği yapabilirim?IP değişimi ile ilgili olarak, Türksat sisteminde CM Mac adresine IP yönlendirildiğinden DSL modemlerde olduğu gibi modemi açıp kapayarak IP değişikliği yapmak mümkün olmayacaktır. Yönlendirilen IP adresi başka bir kullanıcı tarafından alınmadığı sürece her zaman aynı IP adresi yönlendirilecektir. Uydunet uyumlu modemlerde IP değişiminin 2 yolu bulunmaktadır; 1- Türksat müşteri hizmetlerini arayıp IP değişimi talep edebilirsiniz. 2- Modemin uzun süre kapalı tutularak sistemdeki IP adresinin başka bir kullanıcının kullanmasını bekleyebilirsiniz. Türksat sisteminde Spoofed Mac (Modeme ait CM Mac adresi statik hale getirilmesi) yöntemi uygulanamaz, modeme ait Mac numarası CMTS üzerine kayıt edilerek IP alımı gerçekleştirildiğinden Spoofed Mac uygulandığı an modem online olamayacaktır. Bu nedenle, yeni sürümlü modemlerimizin Web ara yüzünde Spoofed Mac uygulanacak bir nokta bulunmamaktadır.
Öncelikle, CBW-700V modem cihazına bağlanmak için aşağıda belirtilen adımları takip ediniz.
1. Web tarayıcınızı açınız.
2. Adres çubuğuna 192.168.0.1 IP adresini giriniz ve Enter tuşuna basınız.
3. Giriş sayfası açılacaktır. Kullanıcı adı ve parolayı aşağıdaki gibi giriniz ve “Giriş”i tıklayınız.
Kullanıcı Adı : admin
Parola : password
Modeminizin kablosuz şifresini değiştirmek için ise;
4. Açılan sayfada üst tarafta bulunan ana menüde “Kablosuz” menüsünden “Güvenlik“ alanına giriniz.
5. WPA Ön Paylaşımlı Anahtar (WPA Pre-Shared Key) alanında en az sekiz karakterli, içinde Türkçe karakter ve noktalama işareti bulunmayan bir şifre oluşturunuz.
6. En altta bulunan "Uygula" butonuna tıklayınız.
CBW-700V (802.11n) modemimin kablosuz şifresini nasıl değiştirebilirim? Öncelikle, CBW-700V modem cihazına bağlanmak için aşağıda belirtilen adımları takip ediniz.
1. Web tarayıcınızı açınız.
2. Adres çubuğuna 192.168.0.1 IP adresini giriniz ve Enter tuşuna basınız.
3. Giriş sayfası açılacaktır. Kullanıcı adı ve parolayı aşağıdaki gibi giriniz ve “Giriş”i tıklayınız.
Kullanıcı Adı : admin Parola : password
Modeminizin kablosuz şifresini değiştirmek için ise; 4. Açılan sayfada üst tarafta bulunan ana menüde “Kablosuz” menüsünden “Güvenlik“ alanına giriniz.
5. WPA Ön Paylaşımlı Anahtar (WPA Pre-Shared Key) alanında en az sekiz karakterli, içinde Türkçe karakter ve noktalama işareti bulunmayan bir şifre oluşturunuz.
6. En altta bulunan "Uygula" butonuna tıklayınız.
Öncelikle, modem cihazına bağlanmak için aşağıda belirtilen adımları takip ediniz.
1. Web tarayıcınızı açınız.
2. Adres çubuğuna 192.168.0.1 IP adresini giriniz ve Enter tuşuna basınız.
3. Giriş sayfası açılacaktır. Kullanıcı adı ve parolayı aşağıdaki gibi giriniz ve “Giriş”i tıklayınız.
Kullanıcı Adı : admin
Parola : password
Cihazınızın kablosuz şifresini değiştirmek için;
4. Açılan sayfada üst tarafta bulunan ana menüde “Kablosuz” menüsünden “Güvenlik“ alanına giriniz.
5. WPA Ön Paylaşımlı Anahtar (WPA Pre-Shared Key) alanında en az sekiz karakterli, içinde Türkçe karakter ve noktalama işareti bulunmayan bir şifre oluşturunuz.
6. En altta bulunan "Uygula" butonuna tıklayınız..
CBW-700V (802.11g) modemimin kablosuz şifresini nasıl değiştirebilirim?
Öncelikle, modem cihazına bağlanmak için aşağıda belirtilen adımları takip ediniz.
1. Web tarayıcınızı açınız.
2. Adres çubuğuna 192.168.0.1 IP adresini giriniz ve Enter tuşuna basınız.
3. Giriş sayfası açılacaktır. Kullanıcı adı ve parolayı aşağıdaki gibi giriniz ve “Giriş”i tıklayınız.
Kullanıcı Adı : admin Parola : password
Cihazınızın kablosuz şifresini değiştirmek için;
4. Açılan sayfada üst tarafta bulunan ana menüde “Kablosuz” menüsünden “Güvenlik“ alanına giriniz.
5. WPA Ön Paylaşımlı Anahtar (WPA Pre-Shared Key) alanında en az sekiz karakterli, içinde Türkçe karakter ve noktalama işareti bulunmayan bir şifre oluşturunuz.
6. En altta bulunan "Uygula" butonuna tıklayınız..
Tüm kablosuz yayın yapan cihazlarda bulundukları ortamdaki çeşitli etmenlere (inşaatta kullanılan malzeme, kesişmeye neden olan diğer sinyaller gibi) bağlı olarak sinyal performansında değişimleri söz konusu olabilir. Ancak, çeşitli yöntemlerle kablosuz sinyalini kuvvetlendirmek mümkündür.
1. Modeminizin anteni 360 derece yayın yapmaktadır. Bu nedenle kablosuz internet bağlantısının kullanıldığı odaları dikkate alarak modemin merkezi bir yerde konumlandırmanızı öneririz.
2. Modeminizin bulunduğu yerde uydu alıcısı, telsiz telefon adaptörü, oyun konsolu gibi cihazların bulunması kablosuz internet sinyalini olumsuz etkilemektedir. Modeminizle bu cihazlar arasında 2 metrelik bir uzaklık bulunmasını öneririz.
3. Kablosuz yapılandırmanızda o ortam için en uygun koşulları belirlemek önemli olduğundan cihazınızın arayüzünde birtakım düzenlemeler yapılabilir. Nitekim, benzer sorunları yaşayan diğer kullanıcılarımız için de modemin kablosuz ayarlarında değişiklik yaparak yaşanan sorunlar çözülmüştür. Bunun için, NetMASTER Destek Merkezi'ni arayarak telefon üzerinden ayarlarınızı kontrol ettirebilirsiniz. Destek Merkezimiz her gün 08:00 - 22:00 arası hizmet vermektedir.
0216 366 66 96
destek@netmaster.com.tr
CBW-383Z4 modemimin kablosuz sinyalini nasıl güçlendirebilirim? Tüm kablosuz yayın yapan cihazlarda bulundukları ortamdaki çeşitli etmenlere (inşaatta kullanılan malzeme, kesişmeye neden olan diğer sinyaller gibi) bağlı olarak sinyal performansında değişimleri söz konusu olabilir. Ancak, çeşitli yöntemlerle kablosuz sinyalini kuvvetlendirmek mümkündür.
1. Modeminizin anteni 360 derece yayın yapmaktadır. Bu nedenle kablosuz internet bağlantısının kullanıldığı odaları dikkate alarak modemin merkezi bir yerde konumlandırmanızı öneririz.
2. Modeminizin bulunduğu yerde uydu alıcısı, telsiz telefon adaptörü, oyun konsolu gibi cihazların bulunması kablosuz internet sinyalini olumsuz etkilemektedir. Modeminizle bu cihazlar arasında 2 metrelik bir uzaklık bulunmasını öneririz.
3. Kablosuz yapılandırmanızda o ortam için en uygun koşulları belirlemek önemli olduğundan cihazınızın arayüzünde birtakım düzenlemeler yapılabilir. Nitekim, benzer sorunları yaşayan diğer kullanıcılarımız için de modemin kablosuz ayarlarında değişiklik yaparak yaşanan sorunlar çözülmüştür. Bunun için, NetMASTER Destek Merkezi'ni arayarak telefon üzerinden ayarlarınızı kontrol ettirebilirsiniz. Destek Merkezimiz her gün 08:00 - 22:00 arası hizmet vermektedir.
0216 366 66 96 destek@netmaster.com.tr
1. Ethernet kablosunun bir ucunu bilgisayarınıza, diğer ucunu WDS-150 Kablosuz AP-Router'ın arkasında bulunan "LAN" portlarından herhangi birine takınız.
AP-Router web arayüzüne ulaşmak için, “Internet Explorer” sayfası açıp, adres çubuğuna “192.168.5.1” yazınız. Açılan sayfada:
User Name : netmaster
Password : netmaster
2. Solda yer alan menüden “Management” sayfasına tıklayınız.
3. “Wireless ISP” seçeneğine tıklayınız ve “Save” butonuna basınız. (25 saniye bekleyiniz, web arayüze geri yönlendirileceksiniz)
4. Solda yer alan menüden önce “WLAN” sayfasına, ardından da bu sayfada yer alan “Basic” bölümüne tıklayınız. Açılan sayfada “User Type: Client” seçeneğini seçiniz. En alt bölümde “Enable Universal Repeater Mode” başlığının önünde bulunan kutucuğu işaretleyiniz. Bu bölüme ait kutucuktaki ismi silip, daha önce bağlantı sağlamadığınız bir isim oluşturunuz. (Örn: Modem1, AP-Router1 vb.). Altta bulunan "Save" butonuna tıklayarak açılan bölümde "Reboot now" butonuna tıklayınız. 25 saniye bekleyiniz, web arayüze geri yönlendirileceksiniz.
5. Solda yer alan menüden önce “WLAN” sayfasına, ardından da bu sayfada yer alan “Security” bölümüne tıklayınız. Bu bölümde bağlantı sağlanmak istenen Modeme ait olan şifre türünün belirlenmesi ve şifrenin AP-Router üzerinde de aynen tanımlanması gerekmektedir.
Örneğin, bağlantısını aktarmak istediğiniz Modem “WPA“ şifre türünü kullanıyor ve şifresi de 12345678 ise, AP-Router’ın “Security” seçeneğinde bulunan “Encryption:WPA” seçilmeli ve “Pre-shared key:12345678” olarak tanımlanmalıdır. Diğer ayarlar değiştirilmemelidir.
Altta “Save” butonuna tıklayıp açılan bölümde "Reboot now" seçeneğine tıklamalısınız. 25 saniye bekleyiniz, web arayüze geri yönlendirileceksiniz.
6. Web arayüze yönlendirildikten sonra WLAN ana menüsünde alt menü olarak bulunan “Site survey” sekmesine tıklayınız. Açılan sayfada “Refresh” seçeneğine tıklayarak ve repeater olarak kurulum yapmak istediğiniz Modem veya AP-Router’ın ismini taratınız. İsmini gördüğünüzde işaetleyiniz altta bulunan “Connect” kutucuğuna tıklayınız.
7. Sayfada “Connect successful” yazısını görene kadar bekleyiniz. Hata mesajı alırsanız aynı işlemi tekrarlayınız.
8. Sistem otomatik olarak entegre edilmiş olacak ve sizi tekrar web arayüze yönlendirecektir.
9. Son olarak Solda yer alan menüden önce “WLAN” sayfasına, ardından da bu sayfada yer alan “Security” bölümüne tıklayınız.
Açılan sayfada “SSID” kısmına Universal Mode kutusuna yazdığınız isimi seçiniz. Encryption seçeneğini WPA seçiniz. “Pre-shared key” kısmına en az sekiz karakterden oluşan belirlediğiniz bir şifre yazınız.
10. Altta yer alan “Apply changes” ve ardından açılan bölümde ise “Reboot now” butonuna tıklayınız. 25 saniye bekleyiniz, web arayüze geri yönlendirilecek ve yapılandırma işlemini tamamlamış olacaksınız.
WDS-150 Kablosuz AP-Router ile köprüleme yaparken Universal mode ayarlarını nasıl yapabilirim? 1. Ethernet kablosunun bir ucunu bilgisayarınıza, diğer ucunu WDS-150 Kablosuz AP-Router'ın arkasında bulunan "LAN" portlarından herhangi birine takınız.
AP-Router web arayüzüne ulaşmak için, “Internet Explorer” sayfası açıp, adres çubuğuna “192.168.5.1” yazınız. Açılan sayfada: User Name : netmaster Password : netmaster
2. Solda yer alan menüden “Management” sayfasına tıklayınız.
3. “Wireless ISP” seçeneğine tıklayınız ve “Save” butonuna basınız. (25 saniye bekleyiniz, web arayüze geri yönlendirileceksiniz)
4. Solda yer alan menüden önce “WLAN” sayfasına, ardından da bu sayfada yer alan “Basic” bölümüne tıklayınız. Açılan sayfada “User Type: Client” seçeneğini seçiniz. En alt bölümde “Enable Universal Repeater Mode” başlığının önünde bulunan kutucuğu işaretleyiniz. Bu bölüme ait kutucuktaki ismi silip, daha önce bağlantı sağlamadığınız bir isim oluşturunuz. (Örn: Modem1, AP-Router1 vb.). Altta bulunan "Save" butonuna tıklayarak açılan bölümde "Reboot now" butonuna tıklayınız. 25 saniye bekleyiniz, web arayüze geri yönlendirileceksiniz.
5. Solda yer alan menüden önce “WLAN” sayfasına, ardından da bu sayfada yer alan “Security” bölümüne tıklayınız. Bu bölümde bağlantı sağlanmak istenen Modeme ait olan şifre türünün belirlenmesi ve şifrenin AP-Router üzerinde de aynen tanımlanması gerekmektedir. Örneğin, bağlantısını aktarmak istediğiniz Modem “WPA“ şifre türünü kullanıyor ve şifresi de 12345678 ise, AP-Router’ın “Security” seçeneğinde bulunan “Encryption:WPA” seçilmeli ve “Pre-shared key:12345678” olarak tanımlanmalıdır. Diğer ayarlar değiştirilmemelidir. Altta “Save” butonuna tıklayıp açılan bölümde "Reboot now" seçeneğine tıklamalısınız. 25 saniye bekleyiniz, web arayüze geri yönlendirileceksiniz.
6. Web arayüze yönlendirildikten sonra WLAN ana menüsünde alt menü olarak bulunan “Site survey” sekmesine tıklayınız. Açılan sayfada “Refresh” seçeneğine tıklayarak ve repeater olarak kurulum yapmak istediğiniz Modem veya AP-Router’ın ismini taratınız. İsmini gördüğünüzde işaetleyiniz altta bulunan “Connect” kutucuğuna tıklayınız.
7. Sayfada “Connect successful” yazısını görene kadar bekleyiniz. Hata mesajı alırsanız aynı işlemi tekrarlayınız.
8. Sistem otomatik olarak entegre edilmiş olacak ve sizi tekrar web arayüze yönlendirecektir.
9. Son olarak Solda yer alan menüden önce “WLAN” sayfasına, ardından da bu sayfada yer alan “Security” bölümüne tıklayınız. Açılan sayfada “SSID” kısmına Universal Mode kutusuna yazdığınız isimi seçiniz. Encryption seçeneğini WPA seçiniz. “Pre-shared key” kısmına en az sekiz karakterden oluşan belirlediğiniz bir şifre yazınız.
10. Altta yer alan “Apply changes” ve ardından açılan bölümde ise “Reboot now” butonuna tıklayınız. 25 saniye bekleyiniz, web arayüze geri yönlendirilecek ve yapılandırma işlemini tamamlamış olacaksınız.
Aşağıda tarif edilen adımları izleyerek Universal Mode yapılandırması yapabilirsiniz.
1. Ethernet kablosunun bir ucunu bilgisayarınıza, diğer ucunu AP-Router'ın arkasında bulunan "LAN" portlarından herhangi birine takınız.
AP-Router web arayüzüne ulaşmak için, “Internet Explorer” sayfası açıp, adres çubuğuna “192.168.5.1” yazınız. Açılan sayfada:
User Name : netmaster
Password : netmaster
2. Solda yer alan menüden “Operation Mode” sayfasına tıklayınız.
3. “Wireless ISP” seçeneğine tıklayınız ve “Save” butonuna basınız. (25 saniye bekleyiniz, web arayüze geri yönlendirileceksiniz)
4. Solda yer alan menüden önce “Wireless settings” sayfasına, ardından da bu sayfada yer alan “Basic settings” bölümüne tıklayınız. Açılan sayfada “Mode : Client” seçeneğini seçiniz. En alt bölümde “Enable Universal Repeater Mode” başlığının önünde bulunan kutucuğu işaretleyiniz. Bu bölüme ait kutucuktaki ismi silip, daha önce bağlantı sağlamadığınız bir isim oluşturunuz. (Örn: Modem1, AP-Router1 vb.). Altta bulunan "Save" butonuna tıklayarak açılan bölümde "Reboot now" butonuna tıklayınız. 25 saniye bekleyiniz, web arayüze geri yönlendirileceksiniz.
5. Web arayüze yönlendirildikten sonra WLAN ana menüsünde alt menü olarak bulunan “Site survey” sekmesine tıklayınız. Açılan sayfada “Refresh” seçeneğine tıklayınız ve repeater olarak kurulum yapmak istediğiniz Modem veya AP-Router’ın ismini taratınız. İsmini gördüğünüzde, karşısındaki“ Select “ bölümünü işaretleyiniz, altta bulunan “Connect” kutucuğuna tıklayınız.
6. Şifreleme türü otomatik olarak algılanacak, sadece anahtar kutucuğuna repeater olarak kurulum yapmak istediğiniz Modem veya AP-Router’ın şifresini yazarak, altta bulunan “ connect “ tuşuna tıklayınız.
7. Sayfada “Connect successful” yazısını görene kadar bekleyiniz. Hata mesajı alırsanız aynı işlemi tekrarlayınız.
8. Sistem otomatik olarak entegre edilmiş olacak ve sizi tekrar web arayüze yönlendirecektir.
9. Son olarak Solda yer alan menüden önce “Wireless settings” sayfasına, ardından da bu sayfada yer alan “Security” bölümüne tıklayınız.
Açılan sayfada “SSID” kısmına Universal Mode kutusuna yazdığınız isimi seçiniz. Encryption seçeneğini WPA seçiniz. “Pre-shared key” kısmına en az sekiz karakterden oluşan belirlediğiniz bir şifre yazınız.
10. Altta yer alan “Apply changes” ve ardından açılan bölümde ise “Reboot now” butonuna tıklayınız. 25 saniye bekleyiniz, web ara yüze geri yönlendirilecek ve yapılandırma işlemini tamamlamış olacaksınız.
WDS-300N AP-Router ürününde Universal ayarını nasıl yapabilirim? Aşağıda tarif edilen adımları izleyerek Universal Mode yapılandırması yapabilirsiniz.
1. Ethernet kablosunun bir ucunu bilgisayarınıza, diğer ucunu AP-Router'ın arkasında bulunan "LAN" portlarından herhangi birine takınız. AP-Router web arayüzüne ulaşmak için, “Internet Explorer” sayfası açıp, adres çubuğuna “192.168.5.1” yazınız. Açılan sayfada: User Name : netmaster Password : netmaster
2. Solda yer alan menüden “Operation Mode” sayfasına tıklayınız.
3. “Wireless ISP” seçeneğine tıklayınız ve “Save” butonuna basınız. (25 saniye bekleyiniz, web arayüze geri yönlendirileceksiniz)
4. Solda yer alan menüden önce “Wireless settings” sayfasına, ardından da bu sayfada yer alan “Basic settings” bölümüne tıklayınız. Açılan sayfada “Mode : Client” seçeneğini seçiniz. En alt bölümde “Enable Universal Repeater Mode” başlığının önünde bulunan kutucuğu işaretleyiniz. Bu bölüme ait kutucuktaki ismi silip, daha önce bağlantı sağlamadığınız bir isim oluşturunuz. (Örn: Modem1, AP-Router1 vb.). Altta bulunan "Save" butonuna tıklayarak açılan bölümde "Reboot now" butonuna tıklayınız. 25 saniye bekleyiniz, web arayüze geri yönlendirileceksiniz.
5. Web arayüze yönlendirildikten sonra WLAN ana menüsünde alt menü olarak bulunan “Site survey” sekmesine tıklayınız. Açılan sayfada “Refresh” seçeneğine tıklayınız ve repeater olarak kurulum yapmak istediğiniz Modem veya AP-Router’ın ismini taratınız. İsmini gördüğünüzde, karşısındaki“ Select “ bölümünü işaretleyiniz, altta bulunan “Connect” kutucuğuna tıklayınız.
6. Şifreleme türü otomatik olarak algılanacak, sadece anahtar kutucuğuna repeater olarak kurulum yapmak istediğiniz Modem veya AP-Router’ın şifresini yazarak, altta bulunan “ connect “ tuşuna tıklayınız.
7. Sayfada “Connect successful” yazısını görene kadar bekleyiniz. Hata mesajı alırsanız aynı işlemi tekrarlayınız.
8. Sistem otomatik olarak entegre edilmiş olacak ve sizi tekrar web arayüze yönlendirecektir.
9. Son olarak Solda yer alan menüden önce “Wireless settings” sayfasına, ardından da bu sayfada yer alan “Security” bölümüne tıklayınız. Açılan sayfada “SSID” kısmına Universal Mode kutusuna yazdığınız isimi seçiniz. Encryption seçeneğini WPA seçiniz. “Pre-shared key” kısmına en az sekiz karakterden oluşan belirlediğiniz bir şifre yazınız.
10. Altta yer alan “Apply changes” ve ardından açılan bölümde ise “Reboot now” butonuna tıklayınız. 25 saniye bekleyiniz, web ara yüze geri yönlendirilecek ve yapılandırma işlemini tamamlamış olacaksınız.
Aşağıda tarif edilen adımları izleyerek Kablosuz yapılandırması sağlayabilirsiniz.
1. Ethernet kablosunun bir ucunu bilgisayarınıza, diğer ucunu AP-Router'ın arkasında bulunan "LAN" portlarından herhangi birine takınız.
AP-Router web arayüzüne ulaşmak için, “Internet Explorer” sayfası açıp, adres çubuğuna “192.168.5.1” yazınız. Açılan sayfada:
User Name : netmaster
Password : netmaster
2. Solda yer alan menüden “ Wlan / BASIC ” sayfasına tıklayınız.
3. “ SSID “ bölümüne kablosuz olarak daha iöce kullanmamış olduğunuz bir kelime belirleyiniz. Altta bulunan "Save" butonuna tıklayarak açılan bölümde "Reboot now" butonuna tıklayınız. 25 saniye bekleyiniz, web ara yüze geri yönlendirileceksiniz.
4. Solda yer alan menüden “ Wlan / Security ” sayfasına tıklayınız.
5. Encryption seçeneğini WPA seçiniz. “Pre-shared key” kısmına en az sekiz karakterden oluşan belirlediğiniz bir şifre yazınız.
6. Altta yer alan “Apply changes” ve ardından açılan bölümde ise “Reboot now” butonuna tıklayınız. 25 saniye bekleyiniz, web arayüze geri yönlendirilecek ve yapılandırma işlemini tamamlamış olacaksınız.
WDS-150 Kablosuz AP-Router'ın kablosuz yapılandırmasını nasıl yapabilirim? Aşağıda tarif edilen adımları izleyerek Kablosuz yapılandırması sağlayabilirsiniz.
1. Ethernet kablosunun bir ucunu bilgisayarınıza, diğer ucunu AP-Router'ın arkasında bulunan "LAN" portlarından herhangi birine takınız. AP-Router web arayüzüne ulaşmak için, “Internet Explorer” sayfası açıp, adres çubuğuna “192.168.5.1” yazınız. Açılan sayfada: User Name : netmaster Password : netmaster
2. Solda yer alan menüden “ Wlan / BASIC ” sayfasına tıklayınız.
3. “ SSID “ bölümüne kablosuz olarak daha iöce kullanmamış olduğunuz bir kelime belirleyiniz. Altta bulunan "Save" butonuna tıklayarak açılan bölümde "Reboot now" butonuna tıklayınız. 25 saniye bekleyiniz, web ara yüze geri yönlendirileceksiniz.
4. Solda yer alan menüden “ Wlan / Security ” sayfasına tıklayınız.
5. Encryption seçeneğini WPA seçiniz. “Pre-shared key” kısmına en az sekiz karakterden oluşan belirlediğiniz bir şifre yazınız.
6. Altta yer alan “Apply changes” ve ardından açılan bölümde ise “Reboot now” butonuna tıklayınız. 25 saniye bekleyiniz, web arayüze geri yönlendirilecek ve yapılandırma işlemini tamamlamış olacaksınız.
1. WDS 540 Router'a Ethernet kablosu ile bağlantı sağlayınız.
2. Router web ara yüzüne ulaşmak için, bir “ İnternet Explorer “ sayfası açıp adres çubuğuna “ 192.168.5.1 “ IP adresini yazıp “ enter “ tuşuna tıklayınız.
3- Açılan kullanıcı adı bölümüne “ netmaster “ şifreye de “ netmaster “ yazınız.
4- “Enter “ tuşuna tıkladığınızda Durum sayfası açılacaktır. WDS yapılandırmasında gereksinim duyacağınız MAC adresini bu alanda bulabilirsiniz. Bu MAC adresi karşıdaki ürüne tanımlanacaktır.
5- Kablosuz >> Temel sayfasına giriniz.
a. Radyo Modunu “ AP+ WDS “ olarak değiştiriniz.
b. Yükseltici Mod bölümündeki kutucuğu işaretleyiniz.
c. SSID bölümüne bilgisayarınız ile daha önce kablosuz olarak kullanmadığınız yeni bir isim belireyiniz. (Oluşturulan isimde Türkçe karakter, noktalama işareti kullanmamalısınız.)
d. Kanal seçeneğinde bağlantı sağlamak istediğiniz ürün ile aynı wireless kanalını seçmiş olmanıza dikkat ediniz.
Radyo modu ve yükseltici mod etkinleştirildiğinde "Uygula" butonuna tıklayınız; sistem kendini kapatıp açacaktır. Ana sayfaya geri geldiğinizde sağ üst köşedeki “Kaydet“ tuşuna tıklamalısınız.
6 - Kablosuz >> Güvenlik sayfasına giriniz. Şifreleme tipini karşıdaki ürün ile eşleştiriniz. Örneğin karşıdaki ürün WEP şifreleme kullanıyor ve şifresi de 12345678 ise aynı bilgileri WDS-540 için de giriniz.
7 - Kablosuz >> WDS sayfasına giriniz. Kablosuz Köprü Yapılandırması kutucuğunu işaretleyerek etkinleştiriniz. Kablosuz köprü MAC kutucuğuna karşıdaki cihazın wireless MAC adresini giriniz. Açıklama bölümüne herhangi bir tanım girip "Uygula" butonuna basınız.
8 - Bu işlemler bittikten sonra LAN Kurulumu >> DHCP Bilgileri alanındaki "DHCP sunucusu açık" kutucuğundaki işareti kaldırınız. En altta “ Uygula “ butonuna tıklayarak işlemleri tamamlamış olursunuz. Bütün işlemler tamamlandıktan sonra sağ üst köşede bulunan “ Kaydet “ butonuna tıklayarak kayıt altına alınız.
Yapılandırma sırasında bir sorunla karşılaşırsanız her gün 08:00 - 22:00 saatleri arasında NetMASTER Destek Hattı'ndan yardım alabilirsiniz.
destek@netmaster.com.tr
0216 366 66 96
WDS-540 cihazımda WDS kurulumunu nasıl yapabilirim? 1. WDS 540 Router'a Ethernet kablosu ile bağlantı sağlayınız. 2. Router web ara yüzüne ulaşmak için, bir “ İnternet Explorer “ sayfası açıp adres çubuğuna “ 192.168.5.1 “ IP adresini yazıp “ enter “ tuşuna tıklayınız. 3- Açılan kullanıcı adı bölümüne “ netmaster “ şifreye de “ netmaster “ yazınız. 4- “Enter “ tuşuna tıkladığınızda Durum sayfası açılacaktır. WDS yapılandırmasında gereksinim duyacağınız MAC adresini bu alanda bulabilirsiniz. Bu MAC adresi karşıdaki ürüne tanımlanacaktır. 5- Kablosuz >> Temel sayfasına giriniz. a. Radyo Modunu “ AP+ WDS “ olarak değiştiriniz. b. Yükseltici Mod bölümündeki kutucuğu işaretleyiniz. c. SSID bölümüne bilgisayarınız ile daha önce kablosuz olarak kullanmadığınız yeni bir isim belireyiniz. (Oluşturulan isimde Türkçe karakter, noktalama işareti kullanmamalısınız.) d. Kanal seçeneğinde bağlantı sağlamak istediğiniz ürün ile aynı wireless kanalını seçmiş olmanıza dikkat ediniz. Radyo modu ve yükseltici mod etkinleştirildiğinde "Uygula" butonuna tıklayınız; sistem kendini kapatıp açacaktır. Ana sayfaya geri geldiğinizde sağ üst köşedeki “Kaydet“ tuşuna tıklamalısınız. 6 - Kablosuz >> Güvenlik sayfasına giriniz. Şifreleme tipini karşıdaki ürün ile eşleştiriniz. Örneğin karşıdaki ürün WEP şifreleme kullanıyor ve şifresi de 12345678 ise aynı bilgileri WDS-540 için de giriniz. 7 - Kablosuz >> WDS sayfasına giriniz. Kablosuz Köprü Yapılandırması kutucuğunu işaretleyerek etkinleştiriniz. Kablosuz köprü MAC kutucuğuna karşıdaki cihazın wireless MAC adresini giriniz. Açıklama bölümüne herhangi bir tanım girip "Uygula" butonuna basınız. 8 - Bu işlemler bittikten sonra LAN Kurulumu >> DHCP Bilgileri alanındaki "DHCP sunucusu açık" kutucuğundaki işareti kaldırınız. En altta “ Uygula “ butonuna tıklayarak işlemleri tamamlamış olursunuz. Bütün işlemler tamamlandıktan sonra sağ üst köşede bulunan “ Kaydet “ butonuna tıklayarak kayıt altına alınız.
Yapılandırma sırasında bir sorunla karşılaşırsanız her gün 08:00 - 22:00 saatleri arasında NetMASTER Destek Hattı'ndan yardım alabilirsiniz.
destek@netmaster.com.tr 0216 366 66 96
Türkiye’nin neresinde olursanız olun, NetMASTER markalı modem ve kablosuz ağ donanımı cihazları güvenilir online satış kanallarında size sadece bir tık uzaklıkta. Ayrıntılı bilgi için
satış sayfamızı ziyaret ediniz. Diğer satış noktalarımız hakkında bilgi almak için bizi arayın.
Nereden kablosuz AP-Router ve kablosuz adaptör alabilirim? Türkiye’nin neresinde olursanız olun, NetMASTER markalı modem ve kablosuz ağ donanımı cihazları güvenilir online satış kanallarında size sadece bir tık uzaklıkta. Ayrıntılı bilgi için satış sayfamızı ziyaret ediniz. Diğer satış noktalarımız hakkında bilgi almak için bizi arayın.
Evet, bir powerLINE veya plugCAM Başlangıç Paketi’ne sahipseniz, başka bir işleme gerek kalmadan Netmaster powerLINE Wireless Extender cihazını ekleyebilir ve kablolu/kablosuz bağlantı sağlayabilirsiniz.
Var olan powerline ağıma Netmaster powerLINE Wireless Extender cihazını ekleyebilir miyim?Evet, bir powerLINE veya plugCAM Başlangıç Paketi’ne sahipseniz, başka bir işleme gerek kalmadan Netmaster powerLINE Wireless Extender cihazını ekleyebilir ve kablolu/kablosuz bağlantı sağlayabilirsiniz.
Wireless Extender, elektrik hattınızdaki internete kablosuz olarak erişmenizi sağlayan bir cihazdır. Bunu iki şekilde kullanabilirsiniz.
a. Cihazı prize takınız ve ethernet kablosu ile modeminize bağlayınız. Modeminiz kablolu ise artık kablosuz bağlantı yapabilirsiniz.
b. Bu cihazı bir Başlangıç Paketi ile kullanmanızı tavsiye ederiz. Bu sayede modeminizden gelen interneti hem elektrik hattınıza vermiş, hem de evinizde dileğiniz noktadan kablolu/kablosuz bağlantı yapmış olacaksınız.
Bir powerLINE Wireless Extender cihazım var. Bunu tek başına kullanabilir miyim, yoksa powerLINE Ethernet Bridge almak zorunda mıyım? Wireless Extender, elektrik hattınızdaki internete kablosuz olarak erişmenizi sağlayan bir cihazdır. Bunu iki şekilde kullanabilirsiniz. a. Cihazı prize takınız ve ethernet kablosu ile modeminize bağlayınız. Modeminiz kablolu ise artık kablosuz bağlantı yapabilirsiniz. b. Bu cihazı bir Başlangıç Paketi ile kullanmanızı tavsiye ederiz. Bu sayede modeminizden gelen interneti hem elektrik hattınıza vermiş, hem de evinizde dileğiniz noktadan kablolu/kablosuz bağlantı yapmış olacaksınız.
Aynı elektrik fazı üzerinde 7 adet Wireless Extender cihazını aynı anda kullanabilirsiniz.
Bir powerLINE Ethernet Bridge cihazıma kaç tane powerLINE Wireless Extender bağlayabilirim? Aynı elektrik fazı üzerinde 7 adet Wireless Extender cihazını aynı anda kullanabilirsiniz.
Cihazın reset tuşuna (PLB-500'lerde altta bir buton, PWE-500'lerde ince bir kalem ucu girebilecek bir delik mevcuttur. Bir saniye kadar basılı tuttuğunuzca cihaz fabrika ayarlarına dönecektir.
powerLINE cihazımı nasıl resetleyebilirim?Cihazın reset tuşuna (PLB-500'lerde altta bir buton, PWE-500'lerde ince bir kalem ucu girebilecek bir delik mevcuttur. Bir saniye kadar basılı tuttuğunuzca cihaz fabrika ayarlarına dönecektir.
powerLINE cihazları uzaktaki WLAN ve PLC cihazlarına veri gönderir. Elektrik hattı üzerinden veri transferi yaparken elektrik kablolarındaki parazitlerden ve verici ile alıcı arasındaki kablo uzunluğundan etkilenebilir. Powerline cihazınızı konumlandırırken performansını artırmak için Kullanım Kılavuzu'ndaki "Kurulumda powerLINE performansını artırın" bölümünü inceleyiniz.
powerLINE ağımın performansından memnun değilim. Kesilmeler oluyor. Nasıl çözebilirim?powerLINE cihazları uzaktaki WLAN ve PLC cihazlarına veri gönderir. Elektrik hattı üzerinden veri transferi yaparken elektrik kablolarındaki parazitlerden ve verici ile alıcı arasındaki kablo uzunluğundan etkilenebilir. Powerline cihazınızı konumlandırırken performansını artırmak için Kullanım Kılavuzu'ndaki "Kurulumda powerLINE performansını artırın" bölümünü inceleyiniz.
IEEE 1901 uyumlu /HomePlug AV1.1 standartlarında olan bu cihaz, aynı standartlardaki tüm powerline cihazlarıyla iletişim kurabilir.
NetMASTER Powerline cihazları hangi standardı kullanır?IEEE 1901 uyumlu /HomePlug AV1.1 standartlarında olan bu cihaz, aynı standartlardaki tüm powerline cihazlarıyla iletişim kurabilir.
Fiziksel katman hızı 500 Mbps, PWE-500 Powerline Wireless Extender için kablosuz iletişim hızı 150 Mbps’dir.
NetMASTER Powerline cihazlarının kablosuz hızı nedir? Fiziksel katman hızı 500 Mbps, PWE-500 Powerline Wireless Extender için kablosuz iletişim hızı 150 Mbps’dir.
Her ne kadar powerline teknolojisi ile katlar arası iletişim olanağı doğmuş olsa da, bunun için cihazların aynı elektrik fazı üzerinde takılı olması gerekmektedir. Modern binaların çocuğunda her daireye ayrı bir faz verildiğinden daireler arası internet paylaşımı mümkün değildir.
Üst kattaki komşumla interneti paylaşabilir miyiz?Her ne kadar powerline teknolojisi ile katlar arası iletişim olanağı doğmuş olsa da, bunun için cihazların aynı elektrik fazı üzerinde takılı olması gerekmektedir. Modern binaların çocuğunda her daireye ayrı bir faz verildiğinden daireler arası internet paylaşımı mümkün değildir.
Win7 bilgisayarların desteklediği pek çok LAN kartı bulunmaktadır. Bazı LAN kartlarının enerji yönetimi ayarlarında bilgisayara güç tasarrufu için LAN kartı kapatma izni verilmiş ise, LAN kartı otomatik olarak standby modundan çıkmaz. Bu durumda, kullanıcı manüel olarak LAN bağlantısını tamir edebilir ve PLC cihazını standby modundan çıkarabilir.
Bağlı bilgisayar uyku moduna geçtiğinde powerLINE cihazım da standby moduna giriyor. Ama Win7 bilgisayarım uyku modundan çıkınca bağlantı otomatik olarak standby durumundan çıkmıyor. Neden? Win7 bilgisayarların desteklediği pek çok LAN kartı bulunmaktadır. Bazı LAN kartlarının enerji yönetimi ayarlarında bilgisayara güç tasarrufu için LAN kartı kapatma izni verilmiş ise, LAN kartı otomatik olarak standby modundan çıkmaz. Bu durumda, kullanıcı manüel olarak LAN bağlantısını tamir edebilir ve PLC cihazını standby modundan çıkarabilir.
powerLINE teknolojisi ile geniş evlerde bile dikkate değer ve güvenilir bir ağ alanı oluşturabilirsiniz; ancak, elektrikli ev aletlerinin elektrik hattınızda meydana getirdiği gürültü transfer uzaklıkları için sınırlandırıcı olabilir. Bu nedenle, elektrikli ev aletlerinin çalıştığı zamanlarda kapsama alanı daralabilir. En iyi koşullarda maksimum kablolama uzunluğu 300 m’dir.
Powerline cihazlarının veri alışverişi yapabileceği uzaklık nedir?powerLINE teknolojisi ile geniş evlerde bile dikkate değer ve güvenilir bir ağ alanı oluşturabilirsiniz; ancak, elektrikli ev aletlerinin elektrik hattınızda meydana getirdiği gürültü transfer uzaklıkları için sınırlandırıcı olabilir. Bu nedenle, elektrikli ev aletlerinin çalıştığı zamanlarda kapsama alanı daralabilir. En iyi koşullarda maksimum kablolama uzunluğu 300 m’dir.
Cihazınızın veri hacmi pek çok faktörden etkilenir: (1) diğer cihaza olan uzaklık, (2) diğer elektrikli aletlerin yarattığı enterferans, (3) aynı elektrik kablosunu paylaşan powerLINE cihazlarının sayısı ve (4) uygulama paket tipleri – TCP ya da UDP. TCP uygulamaları UDP’den daha yavaş transfer edilir. Daha uzun mesafe, daha fazla enterferans ya da daha fazla sayıda powerLINE cihazı transfer edilen veri hacmini düşürür. İki cihaz arasındaki maksimum TCP ve UDP veri hacimleri kullanım kılavuzunuzun Ürün Özellikleri bölümünde belirtilmiştir.
Powerline cihazlarının edebileceği veri hacmi ne kadardır?Cihazınızın veri hacmi pek çok faktörden etkilenir: (1) diğer cihaza olan uzaklık, (2) diğer elektrikli aletlerin yarattığı enterferans, (3) aynı elektrik kablosunu paylaşan powerLINE cihazlarının sayısı ve (4) uygulama paket tipleri – TCP ya da UDP. TCP uygulamaları UDP’den daha yavaş transfer edilir. Daha uzun mesafe, daha fazla enterferans ya da daha fazla sayıda powerLINE cihazı transfer edilen veri hacmini düşürür. İki cihaz arasındaki maksimum TCP ve UDP veri hacimleri kullanım kılavuzunuzun Ürün Özellikleri bölümünde belirtilmiştir.
powerLINE teknolojisi evin var olan elektik kablolarını kullanarak farklı odalardaki ağ bilgisayarlarına dosya paylaşma, yazıcı ve internet bağlantıları olanağı sunar. Eğer standart modern elektrik hattına sahipseniz üzerinde herhangi bir değişiklik yapmanıza gerek yoktur.
Powerline cihazlarını kullanmak için evimin elektrik prizlerini değiştirmeli miyim, belli filtreler takmalı mıyım?
powerLINE teknolojisi evin var olan elektik kablolarını kullanarak farklı odalardaki ağ bilgisayarlarına dosya paylaşma, yazıcı ve internet bağlantıları olanağı sunar. Eğer standart modern elektrik hattına sahipseniz üzerinde herhangi bir değişiklik yapmanıza gerek yoktur.
NetMASTER powerLINE cihazları iki dişli fişe uygun AC 100V - 240V elektrik prizleriyle çalışır.
Powerline cihazlarını hangi tip prize bağlamalıyım?NetMASTER powerLINE cihazları iki dişli fişe uygun AC 100V - 240V elektrik prizleriyle çalışır.
Pek çok ülkede powerLINE sinyalleri farklı fazlar arasında çalışmaz. Yetkin bir elektrikçiden evinizin elektrik hattını kontrol etmesini isteyebilirsiniz.
Powerline cihazları devre kesicilerle birlikte çalışabilir mi?Pek çok ülkede powerLINE sinyalleri farklı fazlar arasında çalışmaz. Yetkin bir elektrikçiden evinizin elektrik hattını kontrol etmesini isteyebilirsiniz.
Cihazınızın teknolojisi özel veri şifreleme özelliğine sahip olduğundan yeterince güvenlidir. Cihazınızda kullanılan şifreleme algoritması için Ürün Özellikleri bölümüne bakınız.
PowerLINE cihazı üzerinden özel veri göndermek güvenli midir? Cihazınızın teknolojisi özel veri şifreleme özelliğine sahip olduğundan yeterince güvenlidir. Cihazınızda kullanılan şifreleme algoritması için Ürün Özellikleri bölümüne bakınız.
Aynı mantık ağında yer alan cihazlar birbiriyle bağlantı kurabilir. Cihazın grubunu belirlemek için “Grup” butonuna basınız.
Birden çok cihazı nasıl birbirine bağlayabilirim?Aynı mantık ağında yer alan cihazlar birbiriyle bağlantı kurabilir. Cihazın grubunu belirlemek için “Grup” butonuna basınız.
Bir ağda 8’i aynı anda aktif olmak üzere toplam 16 cihaz olabilir. Aynı ağda birden çok grup da bulunabilir.
Bir grupta en fazla kaç cihaz olabilir?Bir ağda 8’i aynı anda aktif olmak üzere toplam 16 cihaz olabilir. Aynı ağda birden çok grup da bulunabilir.
Evet. Örneğin, dört powerLINE cihazı bir mantık grubu oluşturuyor. Tüm cihazlar birbiriyle iletişim kurabilir. Eğer cihazlardan biri bir bilgisayara bağlanırsa diğerleri de bilgisayarın dosyalarını paylaşabilir. Eğer bir modeme bağlanırsa tüm cihazlar internete çıkabilir.
Gruptaki bir cihaz, başka bir cihazla iletişim kurabilir mi?Evet. Örneğin, dört powerLINE cihazı bir mantık grubu oluşturuyor. Tüm cihazlar birbiriyle iletişim kurabilir. Eğer cihazlardan biri bir bilgisayara bağlanırsa diğerleri de bilgisayarın dosyalarını paylaşabilir. Eğer bir modeme bağlanırsa tüm cihazlar internete çıkabilir.
Cihazın ayarları bilgisayar üzerinden yapılandırılabildiğinden, şifre koruması sayesinde izinsiz kişiler tarafından ayarların değiştirilmesi engellenmiş olur. Grup oluşturmak için bilgisayar üzerinden herhangi bir ayar yapmak gerekmemektedir. Cihazların üzerindeki grup butonlarını kullanmak yeterlidir.
Neden cihazın altındaki DAK şifresine gereksinim var?Cihazın ayarları bilgisayar üzerinden yapılandırılabildiğinden, şifre koruması sayesinde izinsiz kişiler tarafından ayarların değiştirilmesi engellenmiş olur. Grup oluşturmak için bilgisayar üzerinden herhangi bir ayar yapmak gerekmemektedir. Cihazların üzerindeki grup butonlarını kullanmak yeterlidir.
Bir ağda 8’i aynı anda aktif olmak üzere toplam 16 cihaz olabilir. Ancak eklenen her cihaz bant genişliğini paylaşacağından performans düşmesine neden olabilir.
Evimde bu cihazlardan kaç tane kullanabilirim?Bir ağda 8’i aynı anda aktif olmak üzere toplam 16 cihaz olabilir. Ancak eklenen her cihaz bant genişliğini paylaşacağından performans düşmesine neden olabilir.
Telefonunuz ile ilgili bir problem olabilir. Bu şekilde kamera ekleyemiyorsanız, “Yerel Ağda Arama” veya “Manüel” yöntemlerinden birini seçerek ilerleyebilirsiniz.
plugCAM uygulamasına “KareKod” ile kamera ekleyemiyorum. Ne yapmam gerekir?Telefonunuz ile ilgili bir problem olabilir. Bu şekilde kamera ekleyemiyorsanız, “Yerel Ağda Arama” veya “Manüel” yöntemlerinden birini seçerek ilerleyebilirsiniz.
Bu şekilde kamera ekleyemiyorsanız, “Yerel Ağda Arama” veya “Karekod” yöntemlerinden birini seçerek ilerleyebilirsiniz.
plugCAM uygulamasına “Manüel” yöntemle ile kamera ekleyemiyorum. Ne yapmam gerekir?Bu şekilde kamera ekleyemiyorsanız, “Yerel Ağda Arama” veya “Karekod” yöntemlerinden birini seçerek ilerleyebilirsiniz.
Bu şekilde kamera ekleyemiyorsanız, “Karekod” veya “Manüel” yöntemlerinden birini seçerek ilerleyebilirsiniz.
plugCAM uygulamasına “Yerel Ağda Arama” yöntemiyle ile kamera ekleyemiyorum. Ne yapmam gerekir?Bu şekilde kamera ekleyemiyorsanız, “Karekod” veya “Manüel” yöntemlerinden birini seçerek ilerleyebilirsiniz.
İlk kurulum sırasında girmeniz gereken parola kameranın alt yüzeyinde yer almaktadır ve “Karekod” veya “Yerel Ağda Arama” seçildiğinde bu parola otomatik olarak gelir. Kurulumun ardından uygulamaya ilk bağlantıda parola değişimi yapılması istenir. Bu durumda yeni girilen bu parola, sonrasında ağa katılacak diğer kullanıcılar için de geçerli olacaktır. Girdiğiniz parolada büyük/küçük harf vb. hatalar olmadığını düşünüyorsanız, kamerayı resetleyerek fabrika ayarlarına döndürebilirsiniz. Bu sayede yine kameranın altında yer alan parola geçerli olacaktır. Reset işlemi için plugCAM’in sol yan tarafında bulunan reset butonunu 1 saniye basılı tutup ve bırakmanız yeterli olacaktır.
plugCAM uygulamasında girdiğim kamera parolasını kabul etmiyor. İlk kurulum sırasında girmeniz gereken parola kameranın alt yüzeyinde yer almaktadır ve “Karekod” veya “Yerel Ağda Arama” seçildiğinde bu parola otomatik olarak gelir. Kurulumun ardından uygulamaya ilk bağlantıda parola değişimi yapılması istenir. Bu durumda yeni girilen bu parola, sonrasında ağa katılacak diğer kullanıcılar için de geçerli olacaktır. Girdiğiniz parolada büyük/küçük harf vb. hatalar olmadığını düşünüyorsanız, kamerayı resetleyerek fabrika ayarlarına döndürebilirsiniz. Bu sayede yine kameranın altında yer alan parola geçerli olacaktır. Reset işlemi için plugCAM’in sol yan tarafında bulunan reset butonunu 1 saniye basılı tutup ve bırakmanız yeterli olacaktır.
Evet. 3G veya WiFi ile internete bağlanabildiğiniz her yerden Netmaster plugCAM uygulamasını kullanabilirsiniz. Kameranın kurulu olduğu ağda internet erişimi problemi olmadığı sürece, izlemede de bir sorun olmayacaktır.
plugCAM uygulamasını internete bağlı olduğum her yerden kullanabilir miyim?Evet. 3G veya WiFi ile internete bağlanabildiğiniz her yerden Netmaster plugCAM uygulamasını kullanabilirsiniz. Kameranın kurulu olduğu ağda internet erişimi problemi olmadığı sürece, izlemede de bir sorun olmayacaktır.
Bir powerLINE ağında en fazla 7 plugCAM çalıştırabilirsiniz.
Bir powerLINE ile maksimum kaç tane plugCAM çalıştırabilirim? Bir powerLINE ağında en fazla 7 plugCAM çalıştırabilirsiniz.
1. Görüntü yönünü ayarlamak istediğiniz kamerayı seçiniz.
2. Sol üst köşede yer alan “Düzenle” butonuna tıklayınız.
3. “Görüntüyü ayarla” bölümüne tıklayınız.
4. Görüntüyü izlemek istediğiniz şekilde seçiminizi yapınız.
5. Sağ üst köşede yer alan “Uygula” butonuna tıklayınız.
plugCAM uygulamasında görüntü yönünü nasıl ayarlayabilirim? 1. Görüntü yönünü ayarlamak istediğiniz kamerayı seçiniz. 2. Sol üst köşede yer alan “Düzenle” butonuna tıklayınız. 3. “Görüntüyü ayarla” bölümüne tıklayınız. 4. Görüntüyü izlemek istediğiniz şekilde seçiminizi yapınız. 5. Sağ üst köşede yer alan “Uygula” butonuna tıklayınız.
1. Görüntü yönünü ayarlamak istediğiniz kamerayı seçiniz.
2. Sol üst köşede yer alan “Düzenle” butonuna tıklayınız.
3. “Görüntüyü ayarla” bölümüne tıklayınız.
4. Görüntüyü izlemek istediğiniz şekilde seçiminizi yapınız.
5. Sağ üst köşede yer alan “Uygula” butonuna tıklayınız.
plugCAM’i duvara monte ettim; ancak görüntü ters döndü. Nasıl düzeltebilirim? 1. Görüntü yönünü ayarlamak istediğiniz kamerayı seçiniz. 2. Sol üst köşede yer alan “Düzenle” butonuna tıklayınız. 3. “Görüntüyü ayarla” bölümüne tıklayınız. 4. Görüntüyü izlemek istediğiniz şekilde seçiminizi yapınız. 5. Sağ üst köşede yer alan “Uygula” butonuna tıklayınız.
Gece görüşü için hiçbir ayar yapmanıza gerek yoktur. plugCAM’in üzerinde bulunan IR LED ışıkları sayesinde karanlıkta otomatik olarak gece görüşü devreye girer.
plugCAM fabrika ayarlarında Gece görüşü güçlendirici Açık olarak gelir. Kullanım sırasında herhangi bir sorun yaşarsanız aşağıdaki adımları izleyerek sorunu giderebilirsiniz.
1. Kontrol etmek istediğiniz kamerayı seçiniz ve sol üst köşede yer alan “Düzenle” butonuna tıklayınız.
2. “Gece görüşü güçlendirici” alanının “Açık/Kapalı” olarak ayarlandığını buradan control edebilirsiniz.
3. Ayarları güncelledikten sonar sağ üst köşede yer alan “Uygula” butonuna tıklayınız.
plugCAM’de gece görüşü için ayrı bir ayar yapmama gerek var mıdır? Gece görüşü için hiçbir ayar yapmanıza gerek yoktur. plugCAM’in üzerinde bulunan IR LED ışıkları sayesinde karanlıkta otomatik olarak gece görüşü devreye girer. plugCAM fabrika ayarlarında Gece görüşü güçlendirici Açık olarak gelir. Kullanım sırasında herhangi bir sorun yaşarsanız aşağıdaki adımları izleyerek sorunu giderebilirsiniz. 1. Kontrol etmek istediğiniz kamerayı seçiniz ve sol üst köşede yer alan “Düzenle” butonuna tıklayınız. 2. “Gece görüşü güçlendirici” alanının “Açık/Kapalı” olarak ayarlandığını buradan control edebilirsiniz. 3. Ayarları güncelledikten sonar sağ üst köşede yer alan “Uygula” butonuna tıklayınız.
1. Uygulama ekranında yer alan “Ayarlar” bölümüne tıklayınız.
2. Şifre Kilidi bölümüne tıklayınız.
3. Belirlediğiniz 4 haneli şifreyi giriniz ve şifreyi doğrulayınız.
4. İşlemi yaptığınız mobil cihazda şifreniz aktiftir.
Not: Şifreyi kaldırmak için de aynı alandan işlem yapmanız yeterlidir.
plugCAM uygulamasına nasıl parola koyabilirim? 1. Uygulama ekranında yer alan “Ayarlar” bölümüne tıklayınız. 2. Şifre Kilidi bölümüne tıklayınız. 3. Belirlediğiniz 4 haneli şifreyi giriniz ve şifreyi doğrulayınız. 4. İşlemi yaptığınız mobil cihazda şifreniz aktiftir. Not: Şifreyi kaldırmak için de aynı alandan işlem yapmanız yeterlidir.
Belli bir kamerayı sınırsız sayıda kullanıcı plugCAM uygulamasına ekleyebilir; ancak aynı anda en fazla iki kullanıcı bu kameraya bağlanarak izleyebilir.
plugCAM uygulamasını aynı anda kaç cihazdan kullanabilirim?Belli bir kamerayı sınırsız sayıda kullanıcı plugCAM uygulamasına ekleyebilir; ancak aynı anda en fazla iki kullanıcı bu kameraya bağlanarak izleyebilir.
plugCAM Başlangıç Paketi’nde bir adet plugCAM ve bir adet powerLINE Ethernet Bridge cihazı bulunur. Kurulumunu yaptığınızda elektrik hattınızı internet ağınıza dönüştürmüş olacaksınız. Ağınıza bağlanmak için yapmanız gereken yalnızca bir powerLINE Wireless Extender almaktır.
plugCAM Başlangıç Paketi’ni aldığımda, powerLINE da almış oluyor muyum?plugCAM Başlangıç Paketi’nde bir adet plugCAM ve bir adet powerLINE Ethernet Bridge cihazı bulunur. Kurulumunu yaptığınızda elektrik hattınızı internet ağınıza dönüştürmüş olacaksınız. Ağınıza bağlanmak için yapmanız gereken yalnızca bir powerLINE Wireless Extender almaktır.
plugCAM Başlangıç Paketi’nde bir adet plugCAM ve bir adet powerLINE Ethernet Bridge cihazı bulunur. Kurulumunu yaptığınızda elektrik hattınızı internet ağınıza dönüştürmüş olacaksınız. Ağınıza bağlanmak için yapmanız gereken yalnızca bir powerLINE Wireless Extender almaktır.
plugCAM Başlangıç Paketim var. Ayrıca powerLINE Başlangıç Seti de almama gerek var mı?plugCAM Başlangıç Paketi’nde bir adet plugCAM ve bir adet powerLINE Ethernet Bridge cihazı bulunur. Kurulumunu yaptığınızda elektrik hattınızı internet ağınıza dönüştürmüş olacaksınız. Ağınıza bağlanmak için yapmanız gereken yalnızca bir powerLINE Wireless Extender almaktır.
powerLINE Ethernet Bridge cihazım var, kablosuz bağlantı için ne yapmam gerekir? Bir adet powerLINE Wireless Extender satın almanız yeterlidir.
1. Doğru uygulamayı indirdiğinizden emin olunuz. İndirmeniz gereken uygulama Netmaster plugCAM uygulamasıdır.
2. Uygulamayı yüklerken bir sorun olmuş olabilir. Silip, yeniden yükleyiniz.
3. plugCAM’in parolası daha önce değiştirilmiş olabilir. plugCAM’i resetleyiniz ve kurulum işlemini tekrarlayınız.
Android işlemcili telefonuma plugCAM uygulamasını indirdim; ancak çalışmıyor. 1. Doğru uygulamayı indirdiğinizden emin olunuz. İndirmeniz gereken uygulama Netmaster plugCAM uygulamasıdır. 2. Uygulamayı yüklerken bir sorun olmuş olabilir. Silip, yeniden yükleyiniz. 3. plugCAM’in parolası daha önce değiştirilmiş olabilir. plugCAM’i resetleyiniz ve kurulum işlemini tekrarlayınız.
1. Doğru uygulamayı indirdiğinizden emin olunuz. İndirmeniz gereken uygulama Netmaster plugCAM uygulamasıdır.
2. Uygulamayı yüklerken bir sorun olmuş olabilir. Silip, yeniden yükleyiniz.
3. plugCAM’in parolası daha önce değiştirilmiş olabilir. plugCAM’i resetleyiniz ve kurulum işlemini tekrarlayınız.
Iphone-iOs işlemcili telefonuma plugCAM uygulamasını indirdim; ancak çalışmıyor. 1. Doğru uygulamayı indirdiğinizden emin olunuz. İndirmeniz gereken uygulama Netmaster plugCAM uygulamasıdır. 2. Uygulamayı yüklerken bir sorun olmuş olabilir. Silip, yeniden yükleyiniz. 3. plugCAM’in parolası daha önce değiştirilmiş olabilir. plugCAM’i resetleyiniz ve kurulum işlemini tekrarlayınız.
Homeplug AV ve HomePlug AV/ IEEE 1901 -500 Mbps standartlarında çalışan herhangi bir powerline ağında Netmaster plugCAM’i çalıştırabilirsiniz. Ancak başka bir powerline cihazınız yoksa ağınızın tamamını aynı marka ve özellikli cihazlarla oluşturmanız tavsiye edilir.
Başka bir markanın powerline cihazına sahibim. Bu ağda plugCAM çalıştırabilir miyim?Homeplug AV ve HomePlug AV/ IEEE 1901 -500 Mbps standartlarında çalışan herhangi bir powerline ağında Netmaster plugCAM’i çalıştırabilirsiniz. Ancak başka bir powerline cihazınız yoksa ağınızın tamamını aynı marka ve özellikli cihazlarla oluşturmanız tavsiye edilir.
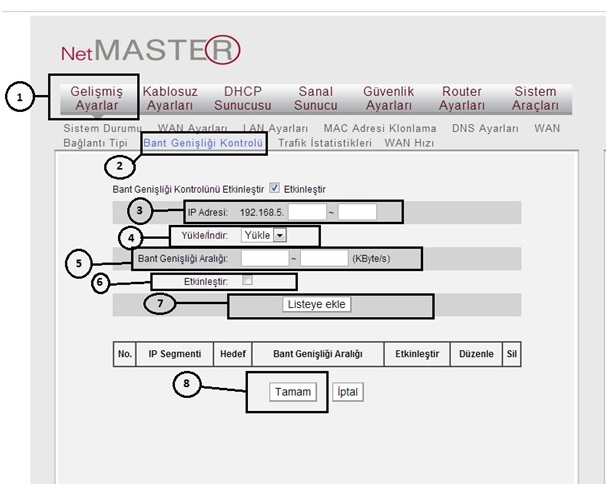
a. Ethernet kablosunun bir ucunu bilgisayarınıza, diğer ucunu AP-Router'ın arkasında bulunan "LAN" portlarından herhangi birine takınız. AP-Router web arayüzüne ulaşmak için, “Internet Explorer” sayfası açıp, adres çubuğuna “192.168.5.1” yazınız.
Açılan sayfada:User Name : netmasterPassword : netmaster
b. Açılan Sayfada Sağ üst köşede bulunan " Gelişmiş Ayarlar " Bölümüne tıklayınız.
c. Aşağıda belirtilen adımları uygulayınız;
1. Ana menüden " Gelişmiş Ayarlar " menüsüne tıklayınız.
2. Alt menüden " Bant Genişliği Kontrolü " bölümüne tıklayınız.
3. Kısıtlamak, istediğiniz Ip adresi veya IP adresi aralığını oluşturunuz. (Ör: 192.168.5.10 - 20 olarak tanımladığınızda işlem 192.168.5.10 ile 192.168.5.20 ip adresleri arasında tanımlanmış olacaktır.)
4. Kısıtlamayı Upload bölümünde tanımlayacaksanız "Yükle" bölümünü seçiniz, eğer " Download " bölümünde tanımlayacaksanız "İndir" bölümünü seçiniz.
5. Kbyte\Sn. cinsinden kısıtlanacak aralığı tanımlayınız. ( Ör: 1 Mbps ile 5 mbps aralığı tanımlanacaksa birinci kutucuğa 1024 Kb / Sn. ikinci kutucuğa ise 5120kb / Sn. yazacaksınız. )
6. İşlemin etkin hale gelebilmesi için bu kutucuğu işaretleyiniz.
7. Tanımlamanın sonlandırılması için " Listeye Ekle " kutucuğuna tıklayınız.
8.Eğer tanımlamanın yanlış olduğunu düşünürseniz. Alttaki listenin sağında " Sil " bölümündeki çıkan kutucuğu işaretleyip, altta bulunan " Tamam " kutucuğuna tıklayarak işlemi tamamlayabilirsiniz.
WDS-300 Kablosuz AP-Router'da bandwidth genişliği kontrolü ile download hızını bilgisayarlara nasıl paylaştırabilirim?
a. Ethernet kablosunun bir ucunu bilgisayarınıza, diğer ucunu AP-Router'ın arkasında bulunan "LAN" portlarından herhangi birine takınız. AP-Router web arayüzüne ulaşmak için, “Internet Explorer” sayfası açıp, adres çubuğuna “ 192.168.5.1 ” yazınız.
Açılan sayfada: User Name : netmaster Password : netmaster
b. Açılan Sayfada Sağ üst köşede bulunan " Gelişmiş Ayarlar " Bölümüne tıklayınız.
c. Aşağıda belirtilen adımları uygulayınız;
1. Ana menüden " Gelişmiş Ayarlar " menüsüne tıklayınız.
2. Alt menüden " Bant Genişliği Kontrolü " bölümüne tıklayınız.
3. Kısıtlamak, istediğiniz Ip adresi veya IP adresi aralığını oluşturunuz. (Ör: 192.168.5.10 - 20 olarak tanımladığınızda işlem 192.168.5.10 ile 192.168.5.20 ip adresleri arasında tanımlanmış olacaktır.)
4. Kısıtlamayı Upload bölümünde tanımlayacaksanız "Yükle" bölümünü seçiniz, eğer " Download " bölümünde tanımlayacaksanız "İndir" bölümünü seçiniz.
5. Kbyte\Sn. cinsinden kısıtlanacak aralığı tanımlayınız. ( Ör: 1 Mbps ile 5 mbps aralığı tanımlanacaksa birinci kutucuğa 1024 Kb / Sn. ikinci kutucuğa ise 5120kb / Sn. yazacaksınız. )
6. İşlemin etkin hale gelebilmesi için bu kutucuğu işaretleyiniz.
7. Tanımlamanın sonlandırılması için " Listeye Ekle " kutucuğuna tıklayınız.
8.Eğer tanımlamanın yanlış olduğunu düşünürseniz. Alttaki listenin sağında " Sil " bölümündeki çıkan kutucuğu işaretleyip, altta bulunan " Tamam " kutucuğuna tıklayarak işlemi tamamlayabilirsiniz.
1. Ethernet kablosunun bir ucunu bilgisayarınıza, diğer ucunu AP-Router'ın arkasında bulunan "LAN" portlarından herhangi birine takınız. AP-Router web arayüzüne ulaşmak için, “Internet Explorer” sayfası açıp, adres çubuğuna “192.168.5.1” yazınız. Açılan sayfada:User Name : netmasterPassword : netmaster
2. Açılan Sayfada Sağ üst köşede bulunan " Gelişmiş Ayarlar " Bölümüne tıklayınız.
3.Cihazın Universal mode kurulumu için gerekli adımlar sıralanmıştır;
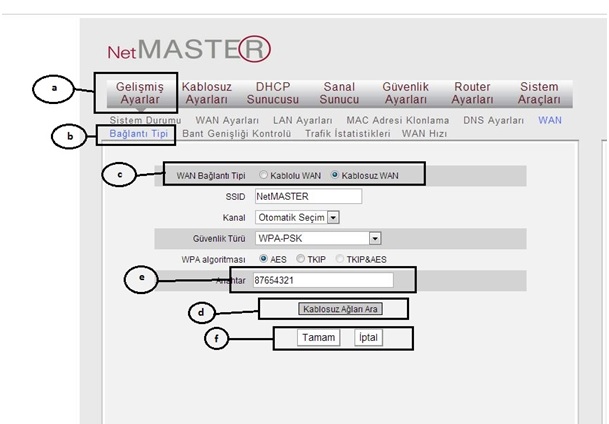
a.Ana menüden "Gelişmiş Ayarlar" bölümüne tıklayınız.
b.Alt menüden "Wan Bağlantı tipi" bölümüne tıklayınız.
c.Wan bağlantı tipi bölümünü "Kablosuz Wan" seçiniz
d.Bağlantı sağlamak istediğiniz cihazın sinyalini görmek için bu tarama bölümüne tıklayarak router ürünün cihazı görmesini sağlayınız. Bağlanmak istediğiniz ismin sağında bulunan " Seç " kutucuğunu işaretlediğinizde " Bu erişim noktasına bağlanmak istiyor musunuz? " sorusu ile karşılaşacaksınız. Altında bulunan " Tamam " bölümüne tıklayınız. Bilgiler üste otomatik olarak aktarılacaktır.
e.Bağlantı sağlanılmak istenen cihazın şifresini bu kutucuğa yazınız.
f."Tamam" kutucuğuna tıklayarak, cihazın yeniden başlatılıp bilgileri kayıt etmesini bekleyiniz.Bu işlemden sonra cihazın kablosuz kullanıcı adı ve güvenlik şifresi oluşturmak için aşağıdaki adımları uygulayınız ;
Ağ ismi oluşturmak için;
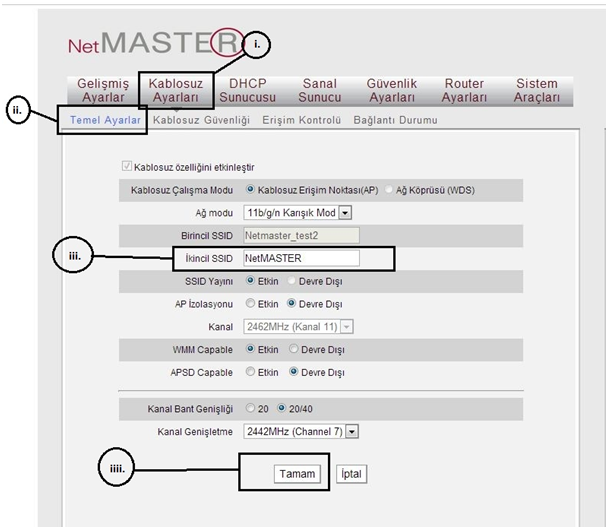
i.Ana menüde " Kablosuz Ayarları " bölümüne tıklayınız.
ii.Alt menüde " Temel Ayarlar " Bölümüne tıklayınız.
iii.Cihaza yeni bir kullanıcı adı tanımlayınız. (Daha önce hiç kablosuz olarak kullanmadığınız içinde Türkçe karakter bulunmayan bir kelime yazınız.
iiii." Tamam " kutucuğuna tıklayarak kayıt altına alınız.
Ağ şifresi oluşturmak için;
a. Ana menüde " Kablosuz Ayarları " bölümüne tıklayınız.
b. Alt menüde " Kablosuz Güvenliği " Bölümüne tıklayınız.
c. Bir önceki işlemde hazırladığımız kablosuz ismini seçiniz.
d. WPS ayarları bölümünde " Devre dışı " seçeneğini seçiniz. Bölümü devre dışı seçtiğiniz an şifreleme bölümü aktif olacaktır.
e. Oluşturmak istediğiniz şifrelemenin türünü belirleyiniz. (WPA - PSK şifreleme türünü öneriyoruz. )f.
En az 8 en fazla 64 karakterlik, içinde Türkçe karakter olmayan bir şifre oluşturunuz.
g. İşlemleri tamamladıktan sonra " Tamam " kutucuğuna tıklayınız.Bu şekilde işlemi tamamlamış olacaksınız.
WDS-300 Kablosuz AP-Router'da kablosuz köprüleme için Universal Mode kurulumunu nasıl yapabilirim?1. Ethernet kablosunun bir ucunu bilgisayarınıza, diğer ucunu AP-Router'ın arkasında bulunan "LAN" portlarından herhangi birine takınız. AP-Router web arayüzüne ulaşmak için, “Internet Explorer” sayfası açıp, adres çubuğuna “192.168.5.1” yazınız. Açılan sayfada: User Name : netmaster Password : netmaster
2. Açılan Sayfada Sağ üst köşede bulunan " Gelişmiş Ayarlar " Bölümüne tıklayınız.
3.Cihazın Universal mode kurulumu için gerekli adımlar sıralanmıştır;
a.Ana menüden " Gelişmiş Ayarlar " bölümüne tıklayınız.
b.Alt menüden " Wan Bağlantı tipi " bölümüne tıklayınız.
c.Wan bağlantı tipi bölümünü " Kablosuz Wan " seçiniz
d.Bağlantı sağlamak istediğiniz cihazın sinyalini görmek için bu tarama bölümüne tıklayarak router ürünün cihazı görmesini sağlayınız. Bağlanmak istediğiniz ismin sağında bulunan " Seç " kutucuğunu işaretlediğinizde " Bu erişim noktasına bağlanmak istiyor musunuz? " sorusu ile karşılaşacaksınız. Altında bulunan " Tamam " bölümüne tıklayınız. Bilgiler üste otomatik olarak aktarılacaktır.
e.Bağlantı sağlanılmak istenen cihazın şifresini bu kutucuğa yazınız.
f." Tamam " kutucuğuna tıklayarak, cihazın yeniden başlatılıp bilgileri kayıt etmesini bekleyiniz. Bu işlemden sonra cihazın kablosuz kullanıcı adı ve güvenlik şifresi oluşturmak için aşağıdaki adımları uygulayınız ;
Ağ ismi oluşturmak için;
i.Ana menüde " Kablosuz Ayarları " bölümüne tıklayınız.
ii.Alt menüde " Temel Ayarlar " Bölümüne tıklayınız.
iii.Cihaza yeni bir kullanıcı adı tanımlayınız. (Daha önce hiç kablosuz olarak kullanmadığınız içinde Türkçe karakter bulunmayan bir kelime yazınız.
iiii." Tamam " kutucuğuna tıklayarak kayıt altına alınız.
Ağ şifresi oluşturmak için;
a. Ana menüde " Kablosuz Ayarları " bölümüne tıklayınız.
b. Alt menüde " Kablosuz Güvenliği " Bölümüne tıklayınız.
c. Bir önceki işlemde hazırladığımız kablosuz ismini seçiniz.
d. WPS ayarları bölümünde " Devre dışı " seçeneğini seçiniz. Bölümü devre dışı seçtiğiniz an şifreleme bölümü aktif olacaktır.
e. Oluşturmak istediğiniz şifrelemenin türünü belirleyiniz. (WPA - PSK şifreleme türünü öneriyoruz. ) f.
En az 8 en fazla 64 karakterlik, içinde Türkçe karakter olmayan bir şifre oluşturunuz.
g. İşlemleri tamamladıktan sonra " Tamam " kutucuğuna tıklayınız. Bu şekilde işlemi tamamlamış olacaksınız.
1. Cihazın altında bulunan kablosuz isim ve şifresini bir kağıda not olarak alınız.
Not: Varsayılan şifre Wireless Repeater cihazınızın altındaki etikette yazan MAC adresinin son 8 hanesidir.
(örnek MAC= 00:13:33:AF:FB:6B / Varsayılan şifre:33affb6b)
2- Cihazı elektrik prizine taktıktan sonra etkinleşmesi için bir süre bekleyiniz.
3- Bilgisayarınızın kablosuz ağ ikonuna tıklayıp NetMASTER WTR-300 Wireless Repeater’ı arayın. Cihazın kablosuz yayın adı (SSID) NetMASTER xxxx olarak oluşturulmuştur. Bağlanmak için cihazın SSID’sine tıklayınız.
4. Bir internet sayfası açtınız ve adres çubuğuna " 10.0.0.2 " yazıp " enter " tuşuna tıklayınız. Açılan kutucuğa kullanıcı adı ve şifreyi giriniz.
Kullanıcı adı : netmaster
Şifre : netmaster
5- Açılan sayfadaki sol menüde " Quick Setup" bölümüne tıklayınız.
6- Sayfadaki " Site Survey " tuşuna tıklayınız. Çevredeki tüm kablosuz ağlar listelenecektir. NetMASTER Wireless Repeater kullanarak sinyal gücünü artırmak istediğinizi seçip ilgili cihaza ait şifreyi " Pre-shared Key " bölümüne girip, altında bulunan " Connect " tuşuna tıklayınız.(Bağlantı kurmak istenilen modemin şifre türü ve şifresi doğru bir şekilde girildiğinden emin olunmalıdır. Aksi halde bağlantı hatası alınacaktır.).
7- Sistem otomatik olarak kendini kapatıp açacak ve bağlantı kurulmak istenilen modemin ürettiği IP adresini sisteminize verecektir. Bu şekilde kurulumu gerçekleştirmiş olacaksınız.
WTR-300 Wireless Repeater cihazının kurulumunu nasıl yaparım? 1. Cihazın altında bulunan kablosuz isim ve şifresini bir kağıda not olarak alınız. Not: Varsayılan şifre Wireless Repeater cihazınızın altındaki etikette yazan MAC adresinin son 8 hanesidir. (örnek MAC= 00:13:33:AF:FB:6B / Varsayılan şifre:33affb6b) 2- Cihazı elektrik prizine taktıktan sonra etkinleşmesi için bir süre bekleyiniz. 3- Bilgisayarınızın kablosuz ağ ikonuna tıklayıp NetMASTER WTR-300 Wireless Repeater’ı arayın. Cihazın kablosuz yayın adı (SSID) NetMASTER xxxx olarak oluşturulmuştur. Bağlanmak için cihazın SSID’sine tıklayınız. 4. Bir internet sayfası açtınız ve adres çubuğuna " 10.0.0.2 " yazıp " enter " tuşuna tıklayınız. Açılan kutucuğa kullanıcı adı ve şifreyi giriniz. Kullanıcı adı : netmaster Şifre : netmaster 5- Açılan sayfadaki sol menüde " Quick Setup" bölümüne tıklayınız. 6- Sayfadaki " Site Survey " tuşuna tıklayınız. Çevredeki tüm kablosuz ağlar listelenecektir. NetMASTER Wireless Repeater kullanarak sinyal gücünü artırmak istediğinizi seçip ilgili cihaza ait şifreyi " Pre-shared Key " bölümüne girip, altında bulunan " Connect " tuşuna tıklayınız.(Bağlantı kurmak istenilen modemin şifre türü ve şifresi doğru bir şekilde girildiğinden emin olunmalıdır. Aksi halde bağlantı hatası alınacaktır.). 7- Sistem otomatik olarak kendini kapatıp açacak ve bağlantı kurulmak istenilen modemin ürettiği IP adresini sisteminize verecektir. Bu şekilde kurulumu gerçekleştirmiş olacaksınız.
1- Cihazın altında bulunan kablosuz isim ve şifresini bir kağıda not olarak alınız.
Not: Varsayılan şifre Wireless Repeater cihazınızın altındaki etikette yazan MAC adresinin son 8 hanesidir.
(örnek MAC= 00:13:33:AF:FB:6B / Varsayılan şifre:33affb6b)
2- Cihazı elektrik prizine taktıktan sonra etkinleşmesi için bir süre bekleyiniz.
3- Kablosuz ismine şifresi ile bağlantı sağlayınız.
4- Bir internet sayfası açtınız ve adres çubuğuna "10.0.0.2" yazıp "Enter" tuşuna tıklayınız. Açılan kutucuğa kullanıcı adı ve şifreyi girerek giriş yapınız.
Kullanıcı adı : netmaster
Şifre : netmaster
5- Web arayüze sol menüde bulunan " Wireless Setup" bölümüne tıklayınız. Açılan sayfada sırası ile işlemleri uygulayınız;
SSID: Kablosuz yayında görmek istediğiniz ismi buraya yazınız.
Encryption: Şifre türünü oluşturunuz. Önerimiz "WPA-PSK" şifreleme türüdür.
Pre-shared Key Format: Bu bölüme dokunmayınız "Passphrase" olarak kalmalıdır.
Pre- Shared Key: Oluşturmak istediğiniz kablosuz şifresini yazınız (İçinde türkçe karakter olmamalı ve en az 8 karakter olmalıdır.)
6- Bilgileri tamamladıktan sonra altta bulunan "Apply Changes" tuşuna tıklayınız, cihaz yeniden başlayacaktır. Böylelikle işlemi tamamlayabilirsiniz.
WTR-300 Wireless Repeater cihazının kullanıcı adı (SSID) ve şifresini nasıl değiştirebilirim? 1- Cihazın altında bulunan kablosuz isim ve şifresini bir kağıda not olarak alınız. Not: Varsayılan şifre Wireless Repeater cihazınızın altındaki etikette yazan MAC adresinin son 8 hanesidir. (örnek MAC= 00:13:33:AF:FB:6B / Varsayılan şifre:33affb6b) 2- Cihazı elektrik prizine taktıktan sonra etkinleşmesi için bir süre bekleyiniz. 3- Kablosuz ismine şifresi ile bağlantı sağlayınız. 4- Bir internet sayfası açtınız ve adres çubuğuna "10.0.0.2" yazıp "Enter" tuşuna tıklayınız. Açılan kutucuğa kullanıcı adı ve şifreyi girerek giriş yapınız. Kullanıcı adı : netmaster Şifre : netmaster 5- Web arayüze sol menüde bulunan " Wireless Setup" bölümüne tıklayınız. Açılan sayfada sırası ile işlemleri uygulayınız; SSID: Kablosuz yayında görmek istediğiniz ismi buraya yazınız. Encryption: Şifre türünü oluşturunuz. Önerimiz "WPA-PSK" şifreleme türüdür. Pre-shared Key Format: Bu bölüme dokunmayınız "Passphrase" olarak kalmalıdır. Pre- Shared Key: Oluşturmak istediğiniz kablosuz şifresini yazınız (İçinde türkçe karakter olmamalı ve en az 8 karakter olmalıdır.) 6- Bilgileri tamamladıktan sonra altta bulunan "Apply Changes" tuşuna tıklayınız, cihaz yeniden başlayacaktır. Böylelikle işlemi tamamlayabilirsiniz.
Hayır, WTR-300 harici adaptörü olmayan, “Tak&Çalıştır” mantığıyla kurulabilen bir kablosuz alan genişletici (wireless repeater) cihazıdır.
powerLINE cihazları, internetinizi elektrik hattını kullanarak dağıtır. WTR-300 ise kablosuz modeme bağlanır, kablosuz köprüleme yaparak WIFI ağınızı genişletir.
WTR-300 bir powerLINE cihazı mıdır? Hayır, WTR-300 harici adaptörü olmayan, “Tak&Çalıştır” mantığıyla kurulabilen bir kablosuz alan genişletici (wireless repeater) cihazıdır. powerLINE cihazları, internetinizi elektrik hattını kullanarak dağıtır. WTR-300 ise kablosuz modeme bağlanır, kablosuz köprüleme yaparak WIFI ağınızı genişletir.
Kullanılan modemin sinyalinin zayıflamaya başladığı noktada (sinyal seviyesinin 3 veya 4 dişe düştüğü nokta) bir prize takılması yeterlidir.
WTR-300 Wireless Repeater ev içinde nerede konumlandırılmalıdır?
Kullanılan modemin sinyalinin zayıflamaya başladığı noktada (sinyal seviyesinin 3 veya 4 dişe düştüğü nokta) bir prize takılması yeterlidir.
plugCAM, HomePlug AV standardında çalışan tüm marka ve model powerline cihazlarla çalışır.
Başka marka bir powerline cihazım var. Bununla plugCAM’i kullanabilir miyim?
plugCAM, HomePlug AV standardında çalışan tüm marka ve model powerline cihazlarla çalışır.
Netmaster powerLINE cihazları, HomePlug AV standardında çalışan tüm marka ve model powerline cihazlarla çalışır.
Başka marka bir kablolu powerline cihazım var. Bununla Netmaster powerLINE Wireless Extender kullanabilir miyim? Netmaster powerLINE cihazları, HomePlug AV standardında çalışan tüm marka ve model powerline cihazlarla çalışır.
Windows 8 için CXC-150 USB Sürücüsü Yükleme Adımları
1. Cihazı USB portundan bilgisayara bağlayınız. Windows 8 işletim sistemi otomatik olarak RNDIS sürücüsünü arayacak, ardından sürücünün bulunamadığına dair bir mesaj alacaksınız.
2. Eğer Broadcom USB sürücüsünü yüklediyseniz, kaldırmak için aşağıdaki adımları izleyiniz. Eğer yüklemediyseniz doğrudan 3. Adım’a geçebilirsiniz.
a. C:\Windows\inf alanındaki Broadcom tarafından oluşturulmuş oem dosyasını bulunuz.
b. Bu dosyalar başka sürücüler tarafından da oluşturulduğundan, doğru oem dosyası olduğunu anlamak için oem text dosyasını kontrol ediniz.
c. Broadcom USB sürücüsüne ait oem dosyasını bulduktan sonra remove oemX ve oemX.PNF dosyalarını siliniz.
3. Masaüstündeki Bilgisayar ikonuna sağ tıklayıp Yönet’i seçiniz. Sistem Araçları’ndan Cihaz Yöneticisi’ni seçiniz. Bilgisayara bağlı cihazlar listelenecektir. Listede yanında sürücünün yüklü olmadığını ifade eden ünlem işaretiyle RNDIS KITL görünecektir.
4. Üzerine sağ tıklayıp Sürücüyü Güncelle’i seçiniz. Sürücü yazılımının nerede aranacağı sorgusu çıktığında Sürücü yazılımı için bilgisayarımı tara’yı seçiniz.
5. Bilgisayarımdaki aygıt sürücüleri listesinde seçmeme izin ver seçeneğini seçiniz
6. Cihaz türünü soran bir pencere açılacaktır. Ağ adaptörlerini seçiniz.
7. Açılan ekranda Üretici listesinden Microsoft’u seçiniz. Ağ adaptörü listesinden de Uzak NDIS uyumlu cihaz’ı seçiniz.
Not. Windows 7'de kurulum yaparken Üretici listesinden Microsoft Corporation'ı seçmelisiniz.
8. Sürücü güncelleme uyarı ekranı açılacaktır, “Tamam”ı seçiniz.
9. RNDIS Kitl cihazı artık yüklü ve kullanıma hazırdır.
CXC-150 Kablo Modem'in Windows 8 için USB sürücü kurulumunu nasıl yapabilirim? Windows 8 için CXC-150 USB Sürücüsü Yükleme Adımları 1. Cihazı USB portundan bilgisayara bağlayınız. Windows 8 işletim sistemi otomatik olarak RNDIS sürücüsünü arayacak, ardından sürücünün bulunamadığına dair bir mesaj alacaksınız. 2. Eğer Broadcom USB sürücüsünü yüklediyseniz, kaldırmak için aşağıdaki adımları izleyiniz. Eğer yüklemediyseniz doğrudan 3. Adım’a geçebilirsiniz. a. C:\Windows\inf alanındaki Broadcom tarafından oluşturulmuş oem dosyasını bulunuz. b. Bu dosyalar başka sürücüler tarafından da oluşturulduğundan, doğru oem dosyası olduğunu anlamak için oem text dosyasını kontrol ediniz. c. Broadcom USB sürücüsüne ait oem dosyasını bulduktan sonra remove oemX ve oemX.PNF dosyalarını siliniz. 3. Masaüstündeki Bilgisayar ikonuna sağ tıklayıp Yönet’i seçiniz. Sistem Araçları’ndan Cihaz Yöneticisi’ni seçiniz. Bilgisayara bağlı cihazlar listelenecektir. Listede yanında sürücünün yüklü olmadığını ifade eden ünlem işaretiyle RNDIS KITL görünecektir. 4. Üzerine sağ tıklayıp Sürücüyü Güncelle’i seçiniz. Sürücü yazılımının nerede aranacağı sorgusu çıktığında Sürücü yazılımı için bilgisayarımı tara’yı seçiniz. 5. Bilgisayarımdaki aygıt sürücüleri listesinde seçmeme izin ver seçeneğini seçiniz 6. Cihaz türünü soran bir pencere açılacaktır. Ağ adaptörlerini seçiniz. 7. Açılan ekranda Üretici listesinden Microsoft’u seçiniz. Ağ adaptörü listesinden de Uzak NDIS uyumlu cihaz’ı seçiniz. Not. Windows 7'de kurulum yaparken Üretici listesinden Microsoft Corporation'ı seçmelisiniz. 8. Sürücü güncelleme uyarı ekranı açılacaktır, “Tamam”ı seçiniz. 9. RNDIS Kitl cihazı artık yüklü ve kullanıma hazırdır.
1. Cihazı USB portundan bilgisayara bağlayınız. Windows 8 işletim sistemi otomatik olarak RNDIS sürücüsünü arayacak, ardından sürücünün bulunamadığına dair bir mesaj alacaksınız.
2. Eğer Broadcom USB sürücüsünü yüklediyseniz, kaldırmak için aşağıdaki adımları izleyiniz. Eğer yüklemediyseniz doğrudan 3. Adım’a geçebilirsiniz.
a. C:\Windows\inf alanındaki Broadcom tarafından oluşturulmuş oem dosyasını bulunuz.
b. Bu dosyalar başka sürücüler tarafından da oluşturulduğundan, doğru oem dosyası olduğunu anlamak için oem text dosyasını kontrol ediniz.
c. Broadcom USB sürücüsüne ait oem dosyasını bulduktan sonra remove oemX ve oemX.PNF dosyalarını siliniz.
3. Masaüstündeki Bilgisayar ikonuna sağ tıklayıp Yönet’i seçiniz. Sistem Araçları’ndan Cihaz Yöneticisi’ni seçiniz. Bilgisayara bağlı cihazlar listelenecektir. Listede yanında sürücünün yüklü olmadığını ifade eden ünlem işaretiyle RNDIS KITL görünecektir.
4. Üzerine sağ tıklayıp Sürücüyü Güncelle’i seçiniz. Sürücü yazılımının nerede aranacağı sorgusu çıktığında Sürücü yazılımı için bilgisayarımı tara’yı seçiniz.
5. Bilgisayarımdaki aygıt sürücüleri listesinde seçmeme izin ver seçeneğini seçiniz
6. Cihaz türünü soran bir pencere açılacaktır. Ağ adaptörlerini seçiniz.
7. Açılan ekranda Üretici listesinden Microsoft’u seçiniz. Ağ adaptörü listesinden de Uzak NDIS uyumlu cihaz’ı seçiniz.
8. Sürücü güncelleme uyarı ekranı açılacaktır, “Tamam”ı seçiniz.
9. RNDIS Kitl cihazı artık yüklü ve kullanıma hazırdır.
CBW-700V Kablo Modem için Windows 8 usb sürücüsü kurulumunu nasıl yapabilirim? 1. Cihazı USB portundan bilgisayara bağlayınız. Windows 8 işletim sistemi otomatik olarak RNDIS sürücüsünü arayacak, ardından sürücünün bulunamadığına dair bir mesaj alacaksınız. 2. Eğer Broadcom USB sürücüsünü yüklediyseniz, kaldırmak için aşağıdaki adımları izleyiniz. Eğer yüklemediyseniz doğrudan 3. Adım’a geçebilirsiniz. a. C:\Windows\inf alanındaki Broadcom tarafından oluşturulmuş oem dosyasını bulunuz. b. Bu dosyalar başka sürücüler tarafından da oluşturulduğundan, doğru oem dosyası olduğunu anlamak için oem text dosyasını kontrol ediniz. c. Broadcom USB sürücüsüne ait oem dosyasını bulduktan sonra remove oemX ve oemX.PNF dosyalarını siliniz. 3. Masaüstündeki Bilgisayar ikonuna sağ tıklayıp Yönet’i seçiniz. Sistem Araçları’ndan Cihaz Yöneticisi’ni seçiniz. Bilgisayara bağlı cihazlar listelenecektir. Listede yanında sürücünün yüklü olmadığını ifade eden ünlem işaretiyle RNDIS KITL görünecektir. 4. Üzerine sağ tıklayıp Sürücüyü Güncelle’i seçiniz. Sürücü yazılımının nerede aranacağı sorgusu çıktığında Sürücü yazılımı için bilgisayarımı tara’yı seçiniz. 5. Bilgisayarımdaki aygıt sürücüleri listesinde seçmeme izin ver seçeneğini seçiniz 6. Cihaz türünü soran bir pencere açılacaktır. Ağ adaptörlerini seçiniz. 7. Açılan ekranda Üretici listesinden Microsoft’u seçiniz. Ağ adaptörü listesinden de Uzak NDIS uyumlu cihaz’ı seçiniz. 8. Sürücü güncelleme uyarı ekranı açılacaktır, “Tamam”ı seçiniz. 9. RNDIS Kitl cihazı artık yüklü ve kullanıma hazırdır.
1. Ethernet kablosunun bir ucunu bilgisayarınıza, diğer ucunu AP-Router'ın arkasında bulunan "LAN" portlarından herhangi birine takınız.
AP-Router web arayüzüne ulaşmak için, “Internet Explorer” sayfası açıp, adres çubuğuna “192.168.5.1” yazınız. Açılan sayfada:
User Name : netmaster
Password : netmaster
2. Açılan Sayfada Sağ üst köşede bulunan " DHCP Sunucusu " Bölümüne tıklayınız.
3. Açılan Sayfada " DHCP Sunucusu : Etkin " bölümündeki işareti kaldırınız.
4. En altta bulunan " tamam" yazan butona tıklayarak ayarlamayı tamamlayınız.
5. Cihazın elektriğini kesip tekrar açınız.
6. Cihaz online olduğunda tekrar " 192.168.5.1 " IP adresini verecektir. Bir süre bekledikten sonra cihaz bu IP adresini bırakarak önde kullandığınız modeminizin IP adresini verecektir. Bu şekilde ayarları sonlandırmış olacaksınız.
WDS-300 Kablosuz AP-Router cihazımı nasıl bridge modda çalıştırabilirim? 1. Ethernet kablosunun bir ucunu bilgisayarınıza, diğer ucunu AP-Router'ın arkasında bulunan "LAN" portlarından herhangi birine takınız. AP-Router web arayüzüne ulaşmak için, “Internet Explorer” sayfası açıp, adres çubuğuna “192.168.5.1” yazınız. Açılan sayfada: User Name : netmaster Password : netmaster 2. Açılan Sayfada Sağ üst köşede bulunan " DHCP Sunucusu " Bölümüne tıklayınız. 3. Açılan Sayfada " DHCP Sunucusu : Etkin " bölümündeki işareti kaldırınız. 4. En altta bulunan " tamam" yazan butona tıklayarak ayarlamayı tamamlayınız. 5. Cihazın elektriğini kesip tekrar açınız. 6. Cihaz online olduğunda tekrar " 192.168.5.1 " IP adresini verecektir. Bir süre bekledikten sonra cihaz bu IP adresini bırakarak önde kullandığınız modeminizin IP adresini verecektir. Bu şekilde ayarları sonlandırmış olacaksınız.
1. Ethernet kablosunun bir ucunu bilgisayarınıza, diğer ucunu AP-Router'ın arkasında bulunan "LAN" portlarından herhangi birine takınız.
AP-Router web arayüzüne ulaşmak için, “Internet Explorer” sayfası açıp, adres çubuğuna “192.168.5.1” yazınız. Açılan sayfada:
User Name : netmaster
Password : netmaster
2. Açılan Sayfada, üst bulunan "Sanal Sunucu " bölümüne tıklayınız.
3. Hemen Altta ortaya çıkan "Port Yönlendirme" menüsüne tıklayınız.
4. Sırası ile aşağıda yazdığım bölümlerin açıklamalarına göre boşlukları doldurunuz;
Başlangıç Portu - Bitiş Portu : Yönlendirmek istediğiniz port numarasını yazınız. (Herbir port için tek satır işleneceği için iki bölümede aynı port numarasını yazınız.)
Lan IP : Portu yönlendireceğiniz sistemin, bu router'dan aldığı IP adresin son bölümünü yazınız.
Protokol : "Her ikisi"olarak seçiniz.
Etkinleştir : Kutucuğu işaretleyiniz. (Aksi taktirde port aktif olmaz.)
5. An altta bulunan "Tamam" butonuna tıklayarak tanımlamayı aktif edebilirsiniz.
WDS-300 Kablosuz AP-Router cihazımda nasıl port yönlendirme yapabilirim? 1. Ethernet kablosunun bir ucunu bilgisayarınıza, diğer ucunu AP-Router'ın arkasında bulunan "LAN" portlarından herhangi birine takınız. AP-Router web arayüzüne ulaşmak için, “Internet Explorer” sayfası açıp, adres çubuğuna “192.168.5.1” yazınız. Açılan sayfada: User Name : netmaster Password : netmaster 2. Açılan Sayfada, üst bulunan "Sanal Sunucu " bölümüne tıklayınız. 3. Hemen Altta ortaya çıkan "Port Yönlendirme" menüsüne tıklayınız. 4. Sırası ile aşağıda yazdığım bölümlerin açıklamalarına göre boşlukları doldurunuz; Başlangıç Portu - Bitiş Portu : Yönlendirmek istediğiniz port numarasını yazınız. (Herbir port için tek satır işleneceği için iki bölümede aynı port numarasını yazınız.) Lan IP : Portu yönlendireceğiniz sistemin, bu router'dan aldığı IP adresin son bölümünü yazınız. Protokol : "Her ikisi"olarak seçiniz. Etkinleştir : Kutucuğu işaretleyiniz. (Aksi taktirde port aktif olmaz.) 5. An altta bulunan "Tamam" butonuna tıklayarak tanımlamayı aktif edebilirsiniz.
1.CBC-382D1 modemi (mavi kutuda bulunan antensiz cihaz)coaxial kabloya bağlayın ve MAC numarasını tanıtın. Modemin Ethernet portunda internet olduğuna emin olun.
2.WDS-300 router (kırmızı kutuda bulunan çift antenli cihaz) kurulumuna başlayın.
a. WDS-300’ü WAN portundan Ethernet kablosuyla modemin Ethernet portuna bağlayın.
b. Ağ şifresi oluşturmak için;
1. Ethernet kablosunun bir ucunu bilgisayarınıza, diğer ucunu AP-Router'ın arkasında bulunan "LAN" portlarından herhangi birine takınız.
AP-Router web arayüzüne ulaşmak için, “Internet Explorer” sayfası açıp, adres çubuğuna “192.168.5.1” yazınız. Açılan sayfada:
User Name : netmaster
Password : netmaster
2. Açılan Sayfada Sağ üst köşede bulunan " Gelişmiş Ayarlar " Bölümüne tıklayınız.
3. Ana menüden " Kablosuz ayarları " bölümüne tıklayınız.
4. Açılan sayfada " Birincil SSID " seçeneğinin karşısında, kablosuz ağ adınız bulunmaktadır. Bu bölümün kutucuğuna, daha önce hiç kablosuz olarak bağlantı sağlamadığınız bir kelime oluşturduktan sonra, en altta bulunan " tamam " butonuna tıklayarak kelimeyi kayıt altına alınız ( Not : kablosuz ağ adı oluşturulurken,Türkçe karakter ve noktalama işareti kullanmayınız. ).
5. Cihazın ana menüsünde " Kablosuz ayarları " bölümüne tıkladığınızda, hemen altında açılan yardımcı menüden "Kablosuz Güvenliği " bölümüne tıklayınız.
6. " Güvenlik Türü " bölümünden oluşturmak istediğiniz şifrelemenin türünü belirleyiniz. ( WPA - PSK şifreleme türünü öneriyoruz. )
7. En az 8 en fazla 64 karakterlik, içinde Türkçe karakter olmayan bir şifre oluşturunuz.
8. İşlemleri tamamladıktan sonra " Tamam " kutucuğuna tıklayınız.
Bu şekilde işlemi tamamlamış olacaksınız.
3.WN-300U Kablosuz adaptörü bilgisayarın USB portuna takarak kullanabilirsiz.
DOCSIS 3.0 Kablosuz Hızlı Paket ürününün kurulumunu nasıl yapabilirim? 1.CBC-382D1 modemi (mavi kutuda bulunan antensiz cihaz)coaxial kabloya bağlayın ve MAC numarasını tanıtın. Modemin Ethernet portunda internet olduğuna emin olun. 2.WDS-300 router (kırmızı kutuda bulunan çift antenli cihaz) kurulumuna başlayın. a. WDS-300’ü WAN portundan Ethernet kablosuyla modemin Ethernet portuna bağlayın. b. Ağ şifresi oluşturmak için; 1. Ethernet kablosunun bir ucunu bilgisayarınıza, diğer ucunu AP-Router'ın arkasında bulunan "LAN" portlarından herhangi birine takınız. AP-Router web arayüzüne ulaşmak için, “Internet Explorer” sayfası açıp, adres çubuğuna “192.168.5.1” yazınız. Açılan sayfada: User Name : netmaster Password : netmaster 2. Açılan Sayfada Sağ üst köşede bulunan " Gelişmiş Ayarlar " Bölümüne tıklayınız. 3. Ana menüden " Kablosuz ayarları " bölümüne tıklayınız. 4. Açılan sayfada " Birincil SSID " seçeneğinin karşısında, kablosuz ağ adınız bulunmaktadır. Bu bölümün kutucuğuna, daha önce hiç kablosuz olarak bağlantı sağlamadığınız bir kelime oluşturduktan sonra, en altta bulunan " tamam " butonuna tıklayarak kelimeyi kayıt altına alınız ( Not : kablosuz ağ adı oluşturulurken,Türkçe karakter ve noktalama işareti kullanmayınız. ). 5. Cihazın ana menüsünde " Kablosuz ayarları " bölümüne tıkladığınızda, hemen altında açılan yardımcı menüden "Kablosuz Güvenliği " bölümüne tıklayınız. 6. " Güvenlik Türü " bölümünden oluşturmak istediğiniz şifrelemenin türünü belirleyiniz. ( WPA - PSK şifreleme türünü öneriyoruz. ) 7. En az 8 en fazla 64 karakterlik, içinde Türkçe karakter olmayan bir şifre oluşturunuz. 8. İşlemleri tamamladıktan sonra " Tamam " kutucuğuna tıklayınız. Bu şekilde işlemi tamamlamış olacaksınız. 3.WN-300U Kablosuz adaptörü bilgisayarın USB portuna takarak kullanabilirsiz.
Ağ şifresi oluşturmak için;
1. Ethernet kablosunun bir ucunu bilgisayarınıza, diğer ucunu AP-Router'ın arkasında bulunan "LAN" portlarından herhangi birine takınız.
AP-Router web arayüzüne ulaşmak için, “Internet Explorer” sayfası açıp, adres çubuğuna “192.168.5.1” yazınız. Açılan sayfada:
User Name : netmaster
Password : netmaster
2. Açılan Sayfada Sağ üst köşede bulunan " Gelişmiş Ayarlar " Bölümüne tıklayınız.
3. Ana menüden " Kablosuz ayarları " bölümüne tıklayınız.
4. Açılan sayfada " Birincil SSID " seçeneğinin karşısında, kablosuz ağ adınız bulunmaktadır. Bu bölümün kutucuğuna, daha önce hiç kablosuz olarak bağlantı sağlamadığınız bir kelime oluşturduktan sonra, en altta bulunan " tamam " butonuna tıklayarak kelimeyi kayıt altına alınız ( Not : kablosuz ağ adı oluşturulurken,Türkçe karakter ve noktalama işareti kullanmayınız. ).
5. Cihazın ana menüsünde " Kablosuz ayarları " bölümüne tıkladığınızda, hemen altında açılan yardımcı menüden "Kablosuz Güvenliği " bölümüne tıklayınız.
6. " Güvenlik Türü " bölümünden oluşturmak istediğiniz şifrelemenin türünü belirleyiniz. ( WPA - PSK şifreleme türünü öneriyoruz. )
7. En az 8 en fazla 64 karakterlik, içinde Türkçe karakter olmayan bir şifre oluşturunuz.
8. İşlemleri tamamladıktan sonra " Tamam " kutucuğuna tıklayınız.
Bu şekilde işlemi tamamlamış olacaksınız.
WDS-300 Kablosuz AP-Router cihazımın kablosuz ağ şifresini nasıl oluşturabilirim? Ağ şifresi oluşturmak için; 1. Ethernet kablosunun bir ucunu bilgisayarınıza, diğer ucunu AP-Router'ın arkasında bulunan "LAN" portlarından herhangi birine takınız. AP-Router web arayüzüne ulaşmak için, “Internet Explorer” sayfası açıp, adres çubuğuna “192.168.5.1” yazınız. Açılan sayfada: User Name : netmaster Password : netmaster 2. Açılan Sayfada Sağ üst köşede bulunan " Gelişmiş Ayarlar " Bölümüne tıklayınız. 3. Ana menüden " Kablosuz ayarları " bölümüne tıklayınız. 4. Açılan sayfada " Birincil SSID " seçeneğinin karşısında, kablosuz ağ adınız bulunmaktadır. Bu bölümün kutucuğuna, daha önce hiç kablosuz olarak bağlantı sağlamadığınız bir kelime oluşturduktan sonra, en altta bulunan " tamam " butonuna tıklayarak kelimeyi kayıt altına alınız ( Not : kablosuz ağ adı oluşturulurken,Türkçe karakter ve noktalama işareti kullanmayınız. ). 5. Cihazın ana menüsünde " Kablosuz ayarları " bölümüne tıkladığınızda, hemen altında açılan yardımcı menüden "Kablosuz Güvenliği " bölümüne tıklayınız. 6. " Güvenlik Türü " bölümünden oluşturmak istediğiniz şifrelemenin türünü belirleyiniz. ( WPA - PSK şifreleme türünü öneriyoruz. ) 7. En az 8 en fazla 64 karakterlik, içinde Türkçe karakter olmayan bir şifre oluşturunuz. 8. İşlemleri tamamladıktan sonra " Tamam " kutucuğuna tıklayınız. Bu şekilde işlemi tamamlamış olacaksınız.
Cihazın kablosuz parolası ambalajın alt yüzeyinde yer almaktadır.
W3G150 cihazımın kablosuz yayın parolası nedir?Cihazın kablosuz parolası ambalajın alt yüzeyinde yer almaktadır.
1. İnternet tarayıcınızı açınız.
2. Adres satırına 192.168.169.1 adresini giriniz
3. Açılan alanda “Giriş” butonuna tıklayınız.
4. Şifreyi yazınız ve Giriş butonuna tıklayınız.
Şifre : admin
W3G150 web arayüzüne nasıl girebilirim? 1. İnternet tarayıcınızı açınız. 2. Adres satırına 192.168.169.1 adresini giriniz 3. Açılan alanda “Giriş” butonuna tıklayınız. 4. Şifreyi yazınız ve Giriş butonuna tıklayınız. Şifre : admin
1. Cihazın ara yüzüne ulaştıktan sonra üst kısımdan Kablosuz butonuna tıklayınız.
2. Kablosuz Ayarları / Kablosuz Ağ bölümünde “Kablosuz yayın Adı(SSID)” kısmına Türkçe karakter kullanmadan istediğiniz ağ adını yazınız.
3. Alt kısımda bulunan WPA bölümünde“Anahtar Parolası” kısmına en az 8 karakterden oluşan şifrenizi yazınız.
4. “Uygula” butonuna tıklayınız.
Kablosuz Yayın Adı (SSID)ve şifresini nasıl değiştirebilirim?
1. Cihazın ara yüzüne ulaştıktan sonra üst kısımdan Kablosuz butonuna tıklayınız. 2. Kablosuz Ayarları / Kablosuz Ağ bölümünde “Kablosuz yayın Adı(SSID)” kısmına Türkçe karakter kullanmadan istediğiniz ağ adını yazınız. 3. Alt kısımda bulunan WPA bölümünde“Anahtar Parolası” kısmına en az 8 karakterden oluşan şifrenizi yazınız. 4. “Uygula” butonuna tıklayınız.
1. Cihazın ara yüzüne giriş yapınız.
2. Üst kısımdan Yönetici butonuna tıklayınız.
3. Yönetici Ayarları bölümünde “Şifre” ve “Şifreyi tekrarla” alanlarına yeni parolanızı yazınız.
4. Uygula Butonuna tıklayınız.
Web arayüzü giriş parolasını nasıl değiştirebilirim?
1. Cihazın ara yüzüne giriş yapınız. 2. Üst kısımdan Yönetici butonuna tıklayınız. 3. Yönetici Ayarları bölümünde “Şifre” ve “Şifreyi tekrarla” alanlarına yeni parolanızı yazınız. 4. Uygula Butonuna tıklayınız.
1. Cihazın arayüzüne giriş yapınız.
2. Üst kısımdan İnternet butonuna tıklayınız ve “Lan Ağı”nı seçiniz.
3. Açılan sayfada kullanmak istediğiniz IP adresini yazınız.
4. Uygula butonuna tıklayınız.
LAN IP adresini nasıl değiştirebilirim?
1. Cihazın arayüzüne giriş yapınız. 2. Üst kısımdan İnternet butonuna tıklayınız ve “Lan Ağı”nı seçiniz. 3. Açılan sayfada kullanmak istediğiniz IP adresini yazınız. 4. Uygula butonuna tıklayınız.
1. Cihazın arayüzüne giriş yapınız.
2. Üst kısımdan “Kablosuz” butonuna tıklayınız ve “WPS Ayarları”nı seçiniz.
3. Açılan sayfada “WPS kutucuğundan “Etkinleştir”i tıklayınız.
4. Uygula butonuna tıklayınız.
WPS özelliğini nasıl etkinleştirebilirim?
1. Cihazın arayüzüne giriş yapınız. 2. Üst kısımdan “Kablosuz” butonuna tıklayınız ve “WPS Ayarları”nı seçiniz. 3. Açılan sayfada “WPS kutucuğundan “Etkinleştir”i tıklayınız. 4. Uygula butonuna tıklayınız.
Cihaz üzerindeki RJ-45 girişi/Ethernet portu iki işlevli olarak kullanılabilir.
1. “LAN Ağı “seçildiğinde
a. W3G150’yi Ethernet kablosu ile bilgisayara bağlayabilir ve bilgisayarın internet bağlantısını sağlayabilirsiniz.
b. W3G150’yi Ethernet kablosu ile powerLINE adaptöre bağlayabilirsiniz
2. “WAN Ağı” seçildiğinde: Kablolu modeminize Ethernet kablosu ile bağlantı yaparak bu cihaz üzerinden kablosuz yayın yapılmasını sağlar.
Cihaz üzerinde bulunan RJ-45 girişi / Ethetnet portu ne işe yarar?
Cihaz üzerindeki RJ-45 girişi/Ethernet portu iki işlevli olarak kullanılabilir. 1. “LAN Ağı “seçildiğinde a. W3G150’yi Ethernet kablosu ile bilgisayara bağlayabilir ve bilgisayarın internet bağlantısını sağlayabilirsiniz. b. W3G150’yi Ethernet kablosu ile powerLINE adaptöre bağlayabilirsiniz 2. “WAN Ağı” seçildiğinde: Kablolu modeminize Ethernet kablosu ile bağlantı yaparak bu cihaz üzerinden kablosuz yayın yapılmasını sağlar.
1. Cihazın arayüzüne giriniz.
2. Üst kısımdan İnternet butonuna tıklayınız ve DHCP istemcilerini seçiniz.
3. Cihazınıza bağlı olan tüm istemcileri görebilirsiniz.
W3G-150 3G Mobil Router’a bağlı olan cihazları nasıl görebilirim?
1. Cihazın arayüzüne giriniz. 2. Üst kısımdan İnternet butonuna tıklayınız ve DHCP istemcilerini seçiniz. 3. Cihazınıza bağlı olan tüm istemcileri görebilirsiniz.
1. Cihazın arayüzüne giriniz.
2. Üst kısımdan Güvenlik Duvarı butonuna tıklayınız ve İçerik Filtreleme’yi seçiniz.
3. Açılan sayfada URL veya kelimeyi yazdıktan sonra “Ekle” butonuna tıklayınız.
4. Eklemiş olduğunuz URL ve anahtar kelimeler üst kısımda listelenecektir Silmek istediğinizde seçerek “Sil” butonuna tıklamanız yeterli olacaktır.
W3G-150 üzerinde site ve/veya içerik engelleme işlemini nasıl yapabilirim?
1. Cihazın arayüzüne giriniz. 2. Üst kısımdan Güvenlik Duvarı butonuna tıklayınız ve İçerik Filtreleme’yi seçiniz. 3. Açılan sayfada URL veya kelimeyi yazdıktan sonra “Ekle” butonuna tıklayınız. 4. Eklemiş olduğunuz URL ve anahtar kelimeler üst kısımda listelenecektir Silmek istediğinizde seçerek “Sil” butonuna tıklamanız yeterli olacaktır.
Cihaz üzerinde bulunan işaret ve düğmeler aşağıda açıklanmaktadır.
R : Router modu açık ve kullanımda
O : Kapalı
C : Şarj modunda (W3G-150 veya bir başka mobil cihazı şarj edebilirsiniz)
W3G-150 üzerindeki düğmeler ne işe yarıyor?
Cihaz üzerinde bulunan işaret ve düğmeler aşağıda açıklanmaktadır. R : Router modu açık ve kullanımda O : Kapalı C : Şarj modunda (W3G-150 veya bir başka mobil cihazı şarj edebilirsiniz)