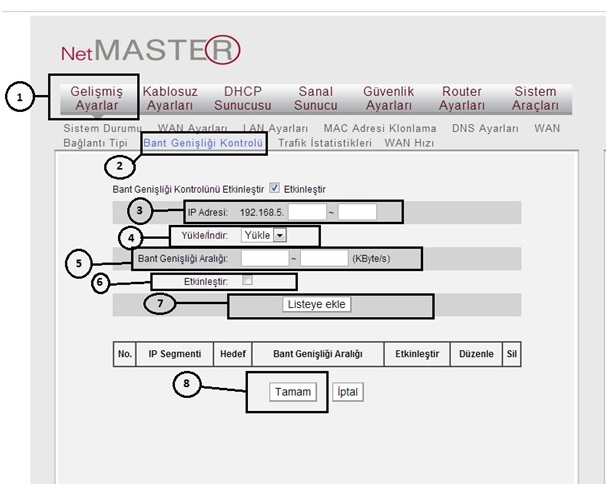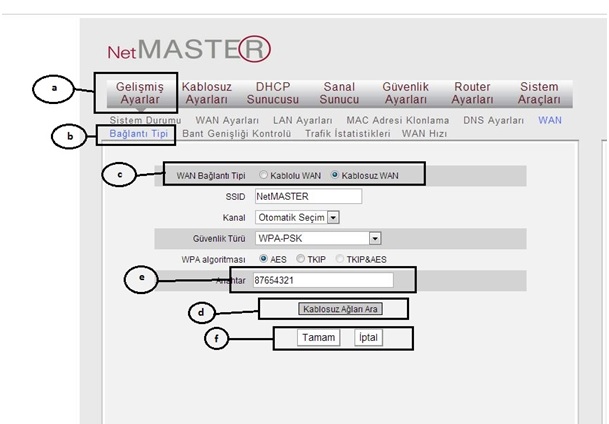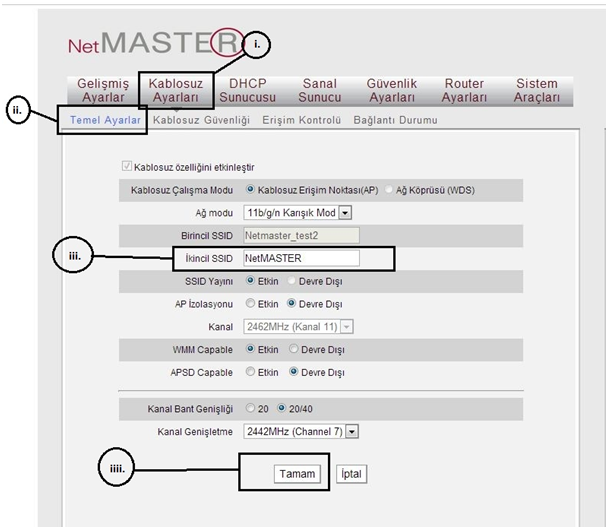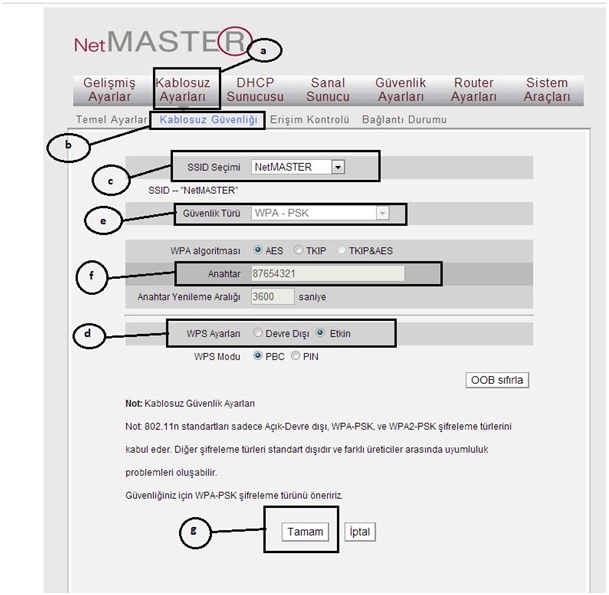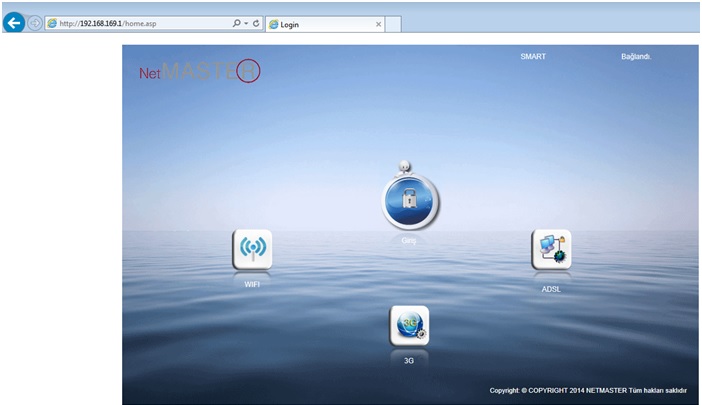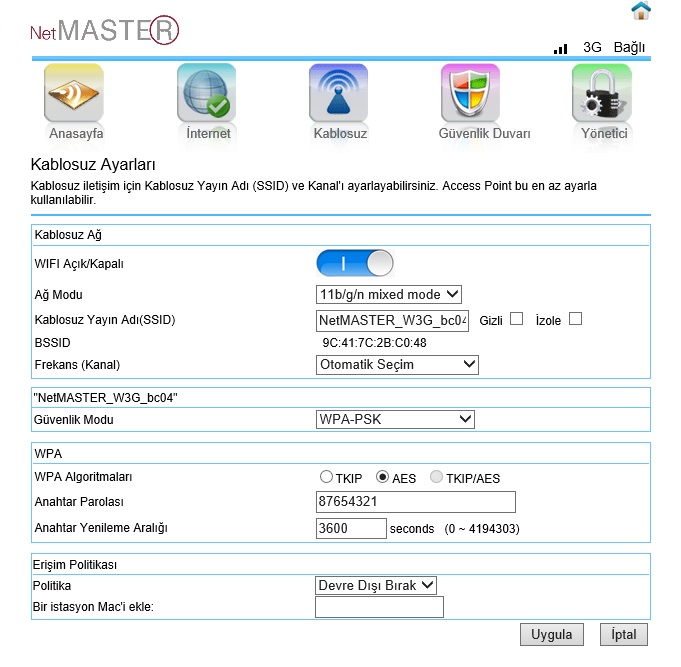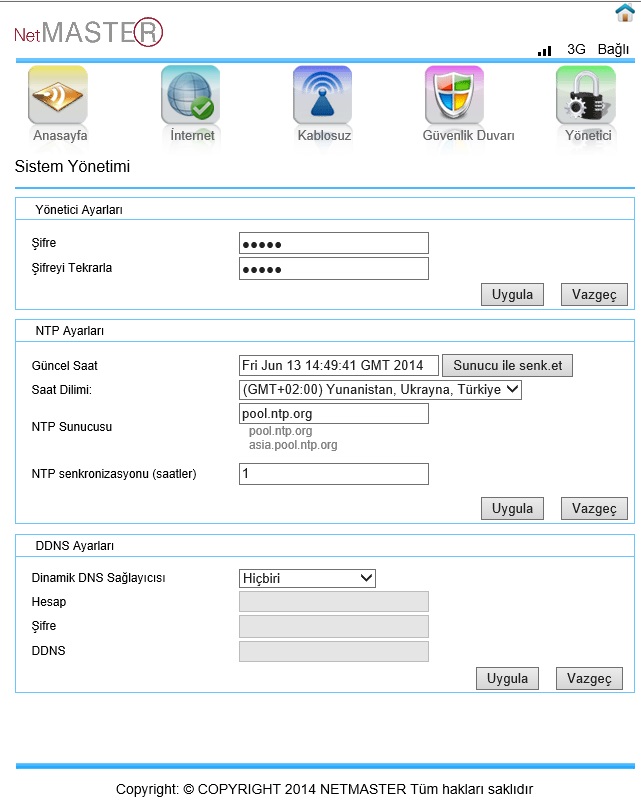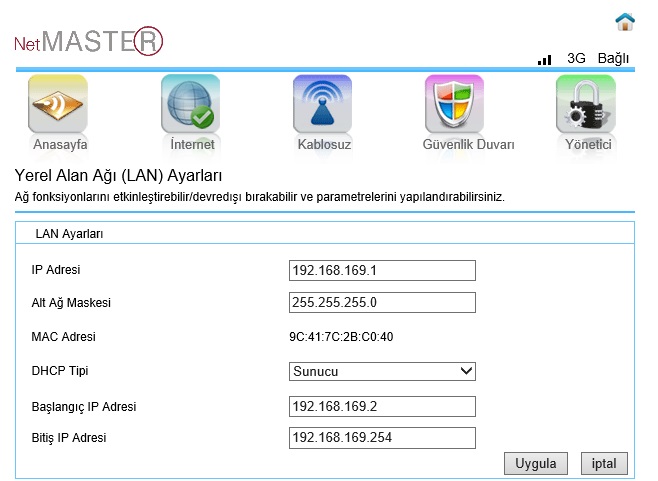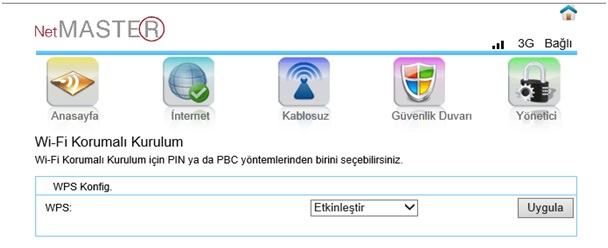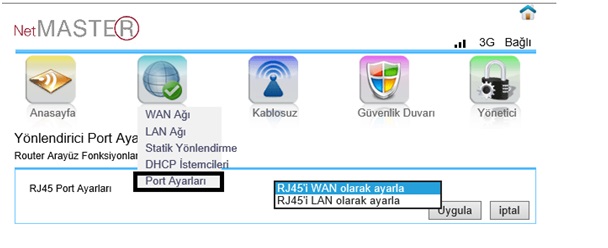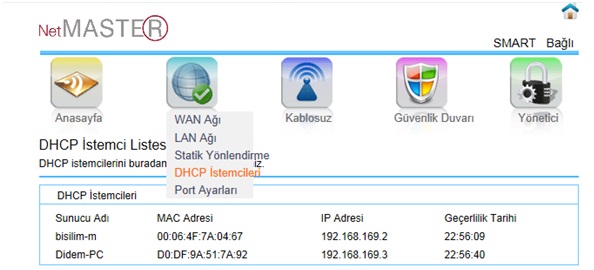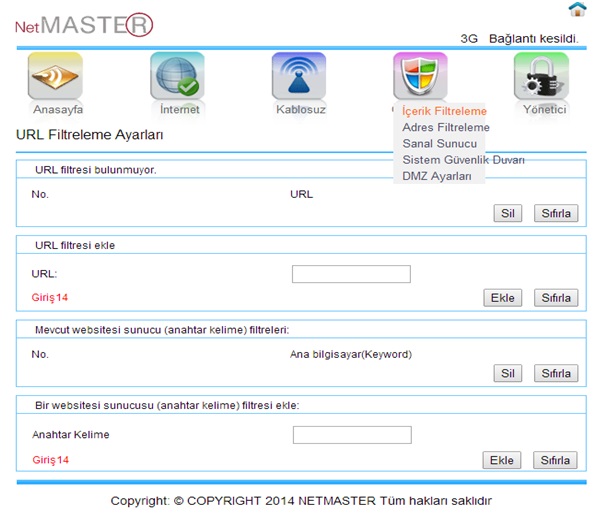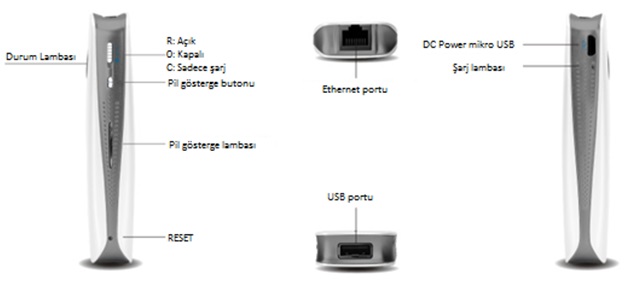LÜTFEN CİHAZINIZIN MODEL ADINI GİRİNİZ.
1. Doğru CD'yi sürücüye taktığınızdan emin olunuz.
2. Bilgisayarınız üzerinde farkı USB porta takarak tekrar deneyiniz.
3. Yanlış bir sürücü yüklenmişse "Bilgisayarım"dan sağ tık ile erişeceğiniz "Aygıt yöneticisi" alanından kaldırınız ve doğru sürücüyü ürün CD'sinden yükleyiniz. Ürünün sürücüsünü NetMASTER "Yükleme Merkezi"nden de edinebilirsiniz.
4. Sorunun kaynağı bilgisayarınız da olabileceğinden, cihazı farklı bir bilgisayara da tanıtmayı deneyiniz.
Sorun devam ederse destek hattımızdan yardım alabilirsiniz. NetMASTER Destek Hattı: (0216) 366 66 96
WN-150U USB adaptörümü bilgisayarıma tanıtamıyorum, ne yapmalıyım? 1. Doğru CD'yi sürücüye taktığınızdan emin olunuz. 2. Bilgisayarınız üzerinde farkı USB porta takarak tekrar deneyiniz. 3. Yanlış bir sürücü yüklenmişse "Bilgisayarım"dan sağ tık ile erişeceğiniz "Aygıt yöneticisi" alanından kaldırınız ve doğru sürücüyü ürün CD'sinden yükleyiniz. Ürünün sürücüsünü NetMASTER "Yükleme Merkezi"nden de edinebilirsiniz. 4. Sorunun kaynağı bilgisayarınız da olabileceğinden, cihazı farklı bir bilgisayara da tanıtmayı deneyiniz.
Sorun devam ederse destek hattımızdan yardım alabilirsiniz. NetMASTER Destek Hattı: (0216) 366 66 96
Kurulum sırasında seçilen işletim sistemi bilgisayar ile uyumsuz olmuş olabilir. Uygun yazılımı seçeneklerden
seçerek yükleyiniz. (Yüklü işletim sisteminizi "Bilgisayarım"dan sağ tık ile erişeceğiniz "Özellikler" alanından
öğrenebilirsiniz.) |
WN-150U USB adaptörümü bilgisayara tanıttım ama kablosuz ağları görmüyor. Bunun nedeni nedir?
Kurulum sırasında seçilen işletim sistemi bilgisayar ile uyumsuz olmuş olabilir. Uygun yazılımı seçeneklerden seçerek yükleyiniz. (Yüklü işletim sisteminizi "Bilgisayarım"dan sağ tık ile erişeceğiniz "Özellikler" alanından öğrenebilirsiniz.)
Ürünü USB kablo ile 4 m.'ye kadar uzatabilirsiniz. Ancak, bilgisayardan beslendiği için, 4 m.'den fazla kablo kullanılmak istendiğinde güç kaybı meydana gelecektir. Bunu önlemek için USB Switch kullanabilirsiniz.
WN-150U USB adaptöre USB kablosu takarak uzatma yapabilir miyim?
Ürünü USB kablo ile 4 m.'ye kadar uzatabilirsiniz. Ancak, bilgisayardan beslendiği için, 4 m.'den fazla kablo kullanılmak istendiğinde güç kaybı meydana gelecektir. Bunu önlemek için USB Switch kullanabilirsiniz.
1. Doğru CD'yi sürücüye taktığınızdan emin olunuz.
2. Bilgisayarınızın üzerinde farkı USB porta takarak tekrar deneyiniz.
3. Yanlış bir sürücü yüklenmişse "Bilgisayarım"dan sağ tık ile erişeceğiniz "Aygıt yöneticisi" alanından kaldırınız ve doğru sürücüyü ürün CD'sinden yükleyiniz. Ürünün sürücüsünü NetMASTER "Yükleme Merkezi"nden de edinebilirsiniz.
4. Sorunun kaynağı bilgisayarınız da olabileceğinden, cihazı farklı bir bilgisayara da tanıtmayı deneyiniz.
Eğer sorun devam ederse destek hattımıza danışabilirsiniz.
NetMASTER Destek Hattı: (0216) 366 66 96
WN-300U USB adaptörümü bilgisayarıma tanıtamıyorum, ne yapmalıyım?
1. Doğru CD'yi sürücüye taktığınızdan emin olunuz. 2. Bilgisayarınızın üzerinde farkı USB porta takarak tekrar deneyiniz. 3. Yanlış bir sürücü yüklenmişse "Bilgisayarım"dan sağ tık ile erişeceğiniz "Aygıt yöneticisi" alanından kaldırınız ve doğru sürücüyü ürün CD'sinden yükleyiniz. Ürünün sürücüsünü NetMASTER "Yükleme Merkezi"nden de edinebilirsiniz. 4. Sorunun kaynağı bilgisayarınız da olabileceğinden, cihazı farklı bir bilgisayara da tanıtmayı deneyiniz.
Eğer sorun devam ederse destek hattımıza danışabilirsiniz. NetMASTER Destek Hattı: (0216) 366 66 96
Kurulum sırasında seçilen işletim sistemi bilgisayar ile uyumsuz olmuş olabilir. Uygun yazılımı seçeneklerden seçerek yükleyiniz. (Yüklü işletim sisteminizi "Bilgisayarım"dan sağ tık ile erişeceğiniz "Özellikler" alanından öğrenebilirsiniz.)
WN-300U USB adaptörümü bilgisayara tanıttım ama kablosuz ağları görmüyor. Bunun nedeni nedir?
Kurulum sırasında seçilen işletim sistemi bilgisayar ile uyumsuz olmuş olabilir. Uygun yazılımı seçeneklerden seçerek yükleyiniz. (Yüklü işletim sisteminizi "Bilgisayarım"dan sağ tık ile erişeceğiniz "Özellikler" alanından öğrenebilirsiniz.)
Ürünü USB kablo ile 4 m.'ye kadar uzatabilirsiniz. Ancak, bilgisayardan beslendiği için, 4 m.'den fazla kablo kullanılmak istendiğinde güç kaybı meydana gelecektir. Bunu önlemek için USB Switch kullanabilirsiniz.
WN-300U USB adaptöre USB kablosu takarak uzatma yapabilir miyim?
Ürünü USB kablo ile 4 m.'ye kadar uzatabilirsiniz. Ancak, bilgisayardan beslendiği için, 4 m.'den fazla kablo kullanılmak istendiğinde güç kaybı meydana gelecektir. Bunu önlemek için USB Switch kullanabilirsiniz.
Kurulum sırasında seçilen işletim sistemi bilgisayar ile uyumsuz olmuş olabilir. Uygun yazılımı seçeneklerden seçerek yükleyiniz. (Yüklü işletim sisteminizi "Bilgisayarım"dan sağ tık ile erişeceğiniz "Özellikler" alanından öğrenebilirsiniz.)
WU-150 USB adaptörümü bilgisayara tanıttım ama kablosuz ağları görmüyor. Bunun nedeni nedir?
Kurulum sırasında seçilen işletim sistemi bilgisayar ile uyumsuz olmuş olabilir. Uygun yazılımı seçeneklerden seçerek yükleyiniz. (Yüklü işletim sisteminizi "Bilgisayarım"dan sağ tık ile erişeceğiniz "Özellikler" alanından öğrenebilirsiniz.)
Kurulum sırasında seçilen işletim sistemi bilgisayar ile uyumsuz olmuş olabilir. Uygun yazılımı seçeneklerden seçerek yükleyiniz. (Yüklü işletim sisteminizi "Bilgisayarım"dan sağ tık ile erişeceğiniz "Özellikler" alanından öğrenebilirsiniz.)
WU-150 USB adaptörümü bilgisayara tanıttım ama kablosuz ağları görmüyor. Bunun nedeni nedir? Kurulum sırasında seçilen işletim sistemi bilgisayar ile uyumsuz olmuş olabilir. Uygun yazılımı seçeneklerden seçerek yükleyiniz. (Yüklü işletim sisteminizi "Bilgisayarım"dan sağ tık ile erişeceğiniz "Özellikler" alanından öğrenebilirsiniz.)
Ürünü USB kablo ile 4 m.'ye kadar uzatabilirsiniz. Ancak, bilgisayardan beslendiği için, 4 m.'den fazla kablo kullanılmak istendiğinde güç kaybı meydana gelecektir. Bunu önlemek için USB Switch kullanabilirsiniz.
WU-150 USB adaptöre USB kablosu takarak uzatma yapabilir miyim?
Ürünü USB kablo ile 4 m.'ye kadar uzatabilirsiniz. Ancak, bilgisayardan beslendiği için, 4 m.'den fazla kablo kullanılmak istendiğinde güç kaybı meydana gelecektir. Bunu önlemek için USB Switch kullanabilirsiniz.
1. Doğru CD'yi sürücüye taktığınızdan emin olunuz.
2. Bilgisayarınızın üzerindeki farklı bir USB porta takarak tekrar deneyiniz.
3. Yanlış bir sürücü yüklenmişse "Bilgisayarım"dan sağ tık ile erişeceğiniz "Aygıt yöneticisi" alanından kaldırınız ve doğru sürücüyü ürün CD'sinden yükleyiniz. Ürünün sürücüsünü NetMASTER "Yükleme Merkezi"nden de edinebilirsiniz.
4. Sorunun kaynağı bilgisayarınız da olabileceğinden, cihazı farklı bir bilgisayara da tanıtmayı deneyiniz.
Eğer sorun devam ederse destek hattımıza danışabilirsiniz.
NetMASTER Destek Hattı: (0216) 366 66 96
WU-300 USB adaptörümü bilgisayarıma tanıtamıyorum, ne yapmalıyım?
1. Doğru CD'yi sürücüye taktığınızdan emin olunuz. 2. Bilgisayarınızın üzerindeki farklı bir USB porta takarak tekrar deneyiniz. 3. Yanlış bir sürücü yüklenmişse "Bilgisayarım"dan sağ tık ile erişeceğiniz "Aygıt yöneticisi" alanından kaldırınız ve doğru sürücüyü ürün CD'sinden yükleyiniz. Ürünün sürücüsünü NetMASTER "Yükleme Merkezi"nden de edinebilirsiniz. 4. Sorunun kaynağı bilgisayarınız da olabileceğinden, cihazı farklı bir bilgisayara da tanıtmayı deneyiniz.
Eğer sorun devam ederse destek hattımıza danışabilirsiniz. NetMASTER Destek Hattı: (0216) 366 66 96
Kurulum sırasında seçilen işletim sistemi bilgisayar ile uyumsuz olmuş olabilir. Uygun yazılımı seçeneklerden seçerek yükleyiniz. (Yüklü işletim sisteminizi "Bilgisayarım"dan sağ tık ile erişeceğiniz "Özellikler" alanından öğrenebilirsiniz.)
WU-300 USB adaptörümü bilgisayara tanıttım ama kablosuz ağları görmüyor. Bunun nedeni nedir?
Kurulum sırasında seçilen işletim sistemi bilgisayar ile uyumsuz olmuş olabilir. Uygun yazılımı seçeneklerden seçerek yükleyiniz. (Yüklü işletim sisteminizi "Bilgisayarım"dan sağ tık ile erişeceğiniz "Özellikler" alanından öğrenebilirsiniz.)
Ürünü USB kablo ile 4 metreye kadar uzatabilirsiniz. Ancak, bilgisayardan beslendiği için, 4 metreden fazla kablo kullanılmak istendiğinde güç kaybı meydana gelecektir. Bunu önlemek için USB Switch kullanabilirsiniz.
WU-300 USB adaptöre USB kablosu takarak uzatma yapabilir miyim?
Ürünü USB kablo ile 4 metreye kadar uzatabilirsiniz. Ancak, bilgisayardan beslendiği için, 4 metreden fazla kablo kullanılmak istendiğinde güç kaybı meydana gelecektir. Bunu önlemek için USB Switch kullanabilirsiniz.
1. Doğru CD'yi sürücüye taktığınızdan emin olunuz.
2. Ürünü bilgisayarınızn üzerindeki farklı bir USB porta bağlayarak tekrar deneyiniz.
3. Yanlış bir sürücü yüklenmişse "Bilgisayarım"dan sağ tık ile erişeceğiniz "Aygıt yöneticisi" alanından kaldırınız ve doğru sürücüyü ürün CD'sinden yükleyiniz. Ürünün sürücüsünü NetMASTER "Yükleme Merkezi"nden de edinebilirsiniz.
4. Sorunun kaynağı bilgisayarınız da olabileceğinden, cihazı farklı bir bilgisayara da tanıtmayı deneyiniz.
Eğer sorun devam ederse destek hattımıza danışabilirsiniz.
NetMASTER Destek Hattı: (0216) 366 66 96
UL-140 USB adaptörümü bilgisayarıma tanıtamıyorum, ne yapmalıyım?
1. Doğru CD'yi sürücüye taktığınızdan emin olunuz. 2. Ürünü bilgisayarınızn üzerindeki farklı bir USB porta bağlayarak tekrar deneyiniz.
3. Yanlış bir sürücü yüklenmişse "Bilgisayarım"dan sağ tık ile erişeceğiniz "Aygıt yöneticisi" alanından kaldırınız ve doğru sürücüyü ürün CD'sinden yükleyiniz. Ürünün sürücüsünü NetMASTER "Yükleme Merkezi"nden de edinebilirsiniz.
4. Sorunun kaynağı bilgisayarınız da olabileceğinden, cihazı farklı bir bilgisayara da tanıtmayı deneyiniz.
Eğer sorun devam ederse destek hattımıza danışabilirsiniz. NetMASTER Destek Hattı: (0216) 366 66 96
Kurulum sırasında seçilen işletim sistemi bilgisayar ile uyumsuz olmuş olabilir. Uygun yazılımı seçeneklerden seçerek yükleyiniz. (Yüklü işletim sisteminizi "Bilgisayarım"dan sağ tık ile erişeceğiniz "Özellikler" alanından öğrenebilirsiniz.)
UL-140 USB adaptörümü bilgisayara tanıttım ama kablosuz ağları görmüyor. Bunun nedeni nedir?
Kurulum sırasında seçilen işletim sistemi bilgisayar ile uyumsuz olmuş olabilir. Uygun yazılımı seçeneklerden seçerek yükleyiniz. (Yüklü işletim sisteminizi "Bilgisayarım"dan sağ tık ile erişeceğiniz "Özellikler" alanından öğrenebilirsiniz.)
Ürünü USB kablo ile 4 m.'ye kadar uzatabilirsiniz. Ancak, bilgisayardan beslendiği için, 4 m.'den fazla kablo kullanılmak istendiğinde güç kaybı meydana gelecektir. Bunu önlemek için USB Switch kullanabilirsiniz.
UL-140 USB adaptöre USB kablosu takarak uzatma yapabilir miyim?
Ürünü USB kablo ile 4 m.'ye kadar uzatabilirsiniz. Ancak, bilgisayardan beslendiği için, 4 m.'den fazla kablo kullanılmak istendiğinde güç kaybı meydana gelecektir. Bunu önlemek için USB Switch kullanabilirsiniz.
1. Doğru CD'yi sürücüye taktığınızdan emin olunuz.
2. Ürünü bilgisayarınızın üzerindeki farklı bir USB porta bağlayarak tekrar deneyiniz.
3. Yanlış bir sürücü yüklenmişse "Bilgisayarım"dan sağ tık ile erişeceğiniz "Aygıt yöneticisi" alanından kaldırınız ve doğru sürücüyü ürün CD'sinden yükleyiniz. Ürünün sürücüsünü NetMASTER "Yükleme Merkezi""nden de edinebilirsiniz.
4. Sorunun kaynağı bilgisayarınız da olabileceğinden, cihazı farklı bir bilgisayara da tanıtmayı deneyiniz.
Eğer sorun devam ederse destek hattımıza danışabilirsiniz.
NetMASTER Destek Hattı: (0216) 366 66 96
U-140 USB adaptörümü bilgisayarıma tanıtamıyorum, ne yapmalıyım?
1. Doğru CD'yi sürücüye taktığınızdan emin olunuz. 2. Ürünü bilgisayarınızın üzerindeki farklı bir USB porta bağlayarak tekrar deneyiniz. 3. Yanlış bir sürücü yüklenmişse "Bilgisayarım"dan sağ tık ile erişeceğiniz "Aygıt yöneticisi" alanından kaldırınız ve doğru sürücüyü ürün CD'sinden yükleyiniz. Ürünün sürücüsünü NetMASTER "Yükleme Merkezi""nden de edinebilirsiniz. 4. Sorunun kaynağı bilgisayarınız da olabileceğinden, cihazı farklı bir bilgisayara da tanıtmayı deneyiniz. Eğer sorun devam ederse destek hattımıza danışabilirsiniz. NetMASTER Destek Hattı: (0216) 366 66 96
Kurulum sırasında seçilen işletim sistemi bilgisayar ile uyumsuz olmuş olabilir. Uygun yazılımı seçeneklerden seçerek yükleyiniz. (Yüklü işletim sisteminizi "Bilgisayarım"dan sağ tık ile erişeceğiniz "Özellikler" alanından öğrenebilirsiniz.)
U-140 USB adaptörümü bilgisayara tanıttım ama kablosuz ağları görmüyor. Bunun nedeni nedir?Kurulum sırasında seçilen işletim sistemi bilgisayar ile uyumsuz olmuş olabilir. Uygun yazılımı seçeneklerden seçerek yükleyiniz. (Yüklü işletim sisteminizi "Bilgisayarım"dan sağ tık ile erişeceğiniz "Özellikler" alanından öğrenebilirsiniz.)
Ürünü USB kablo ile 4 m.'ye kadar uzatabilirsiniz. Ancak, bilgisayardan beslendiği için, 4 m.'den fazla kablo kullanılmak istendiğinde güç kaybı meydana gelecektir. Bunu önlemek için USB Switch kullanabilirsiniz.
U-140 USB adaptöre USB kablosu takarak uzatma yapabilir miyim?
Ürünü USB kablo ile 4 m.'ye kadar uzatabilirsiniz. Ancak, bilgisayardan beslendiği için, 4 m.'den fazla kablo kullanılmak istendiğinde güç kaybı meydana gelecektir. Bunu önlemek için USB Switch kullanabilirsiniz.
1. Doğru CD'yi sürücüye taktığınızdan emin olunuz.
2. Ürünü bilgisayar üzerinde farklı bir USB porta bağlayarak tekrar deneyiniz.
3. Yanlış bir sürücü yüklenmişse "Bilgisayarım"dan sağ tık ile erişeceğiniz "Aygıt yöneticisi" alanından kaldırınız ve doğru sürücüyü ürün CD'sinden yükleyiniz. Ürünün sürücüsünü NetMASTER "Yükleme Merkezi""nden de edinebilirsiniz.
4. Sorunun kaynağı bilgisayarınız da olabileceğinden, cihazı farklı bir bilgisayara da tanıtmayı deneyiniz.
Eğer sorun devam ederse destek hattımıza danışabilirsiniz.
NetMASTER Destek Hattı: (0216) 366 66 96
WL-2203V USB adaptörümü bilgisayarıma tanıtamıyorum, ne yapmalıyım?
1. Doğru CD'yi sürücüye taktığınızdan emin olunuz. 2. Ürünü bilgisayar üzerinde farklı bir USB porta bağlayarak tekrar deneyiniz. 3. Yanlış bir sürücü yüklenmişse "Bilgisayarım"dan sağ tık ile erişeceğiniz "Aygıt yöneticisi" alanından kaldırınız ve doğru sürücüyü ürün CD'sinden yükleyiniz. Ürünün sürücüsünü NetMASTER "Yükleme Merkezi""nden de edinebilirsiniz. 4. Sorunun kaynağı bilgisayarınız da olabileceğinden, cihazı farklı bir bilgisayara da tanıtmayı deneyiniz. Eğer sorun devam ederse destek hattımıza danışabilirsiniz. NetMASTER Destek Hattı: (0216) 366 66 96
Kurulum sırasında seçilen işletim sistemi bilgisayar ile uyumsuz olmuş olabilir. Uygun yazılımı seçeneklerden seçerek yükleyiniz. (Yüklü işletim sisteminizi "Bilgisayarım"dan sağ tık ile erişeceğiniz "Özellikler" alanından öğrenebilirsiniz.)
WL-2203V USB adaptörümü bilgisayara tanıttım ama kablosuz ağları görmüyor. Bunun nedeni nedir?
Kurulum sırasında seçilen işletim sistemi bilgisayar ile uyumsuz olmuş olabilir. Uygun yazılımı seçeneklerden seçerek yükleyiniz. (Yüklü işletim sisteminizi "Bilgisayarım"dan sağ tık ile erişeceğiniz "Özellikler" alanından öğrenebilirsiniz.)
Ürünü USB kablo ile 4 m.'ye kadar uzatabilirsiniz. Ancak, bilgisayardan beslendiği için, 4 m.'den fazla kablo kullanılmak istendiğinde güç kaybı meydana gelecektir. Bunu önlemek için USB Switch kullanabilirsiniz.
WL-2203V USB adaptöre USB kablosu takarak uzatma yapabilir miyim?
Ürünü USB kablo ile 4 m.'ye kadar uzatabilirsiniz. Ancak, bilgisayardan beslendiği için, 4 m.'den fazla kablo kullanılmak istendiğinde güç kaybı meydana gelecektir. Bunu önlemek için USB Switch kullanabilirsiniz.
1. Doğru CD'yi sürücüye taktığınızdan emin olunuz.
2. Ürünü bilgisayar üzerinde farklı bir USB porta bağlayarak tekrar deneyiniz.
3. Yanlış bir sürücü yüklenmişse "Bilgisayarım"dan sağ tık ile erişeceğiniz "Aygıt yöneticisi" alanından kaldırınız ve doğru sürücüyü ürün CD'sinden yükleyiniz. Ürünün sürücüsünü NetMASTER "Yükleme Merkezi""nden de edinebilirsiniz.
4. Sorunun kaynağı bilgisayarınız da olabileceğinden, cihazı farklı bir bilgisayara da tanıtmayı deneyiniz.
Eğer sorun devam ederse destek hattımıza danışabilirsiniz.
NetMASTER Destek Hattı: (0216) 366 66 96
WN-R300U USB adaptörümü bilgisayarıma tanıtamıyorum, ne yapmalıyım?
1. Doğru CD'yi sürücüye taktığınızdan emin olunuz. 2. Ürünü bilgisayar üzerinde farklı bir USB porta bağlayarak tekrar deneyiniz. 3. Yanlış bir sürücü yüklenmişse "Bilgisayarım"dan sağ tık ile erişeceğiniz "Aygıt yöneticisi" alanından kaldırınız ve doğru sürücüyü ürün CD'sinden yükleyiniz. Ürünün sürücüsünü NetMASTER "Yükleme Merkezi""nden de edinebilirsiniz. 4. Sorunun kaynağı bilgisayarınız da olabileceğinden, cihazı farklı bir bilgisayara da tanıtmayı deneyiniz. Eğer sorun devam ederse destek hattımıza danışabilirsiniz. NetMASTER Destek Hattı: (0216) 366 66 96
Kurulum sırasında seçilen işletim sistemi bilgisayar ile uyumsuz olmuş olabilir. Uygun yazılımı seçeneklerden seçerek yükleyiniz. (Yüklü işletim sisteminizi "Bilgisayarım"dan sağ tık ile erişeceğiniz "Özellikler" alanından öğrenebilirsiniz.)
WN-R300U USB adaptörümü bilgisayara tanıttım ama kablosuz ağları görmüyor. Bunun nedeni nedir?
Kurulum sırasında seçilen işletim sistemi bilgisayar ile uyumsuz olmuş olabilir. Uygun yazılımı seçeneklerden seçerek yükleyiniz. (Yüklü işletim sisteminizi "Bilgisayarım"dan sağ tık ile erişeceğiniz "Özellikler" alanından öğrenebilirsiniz.)
Ürünü USB kablo ile 4 m.'ye kadar uzatabilirsiniz. Ancak, bilgisayardan beslendiği için, 4 m.'den fazla kablo kullanılmak istendiğinde güç kaybı meydana gelecektir. Bunu önlemek için USB Switch kullanabilirsiniz.
WN-R300U USB adaptöre USB kablosu takarak uzatma yapabilir miyim?
Ürünü USB kablo ile 4 m.'ye kadar uzatabilirsiniz. Ancak, bilgisayardan beslendiği için, 4 m.'den fazla kablo kullanılmak istendiğinde güç kaybı meydana gelecektir. Bunu önlemek için USB Switch kullanabilirsiniz.
Aşağıda tarif edilen adımları izleyerek Kablosuz yapılandırması sağlayabilirsiniz.
1. Ethernet kablosunun bir ucunu bilgisayarınıza, diğer ucunu AP-Router'ın arkasında bulunan "LAN" portlarından herhangi birine takınız.
AP-Router web arayüzüne ulaşmak için, “Internet Explorer” sayfası açıp, adres çubuğuna “192.168.5.1” yazınız. Açılan sayfada:
User Name : netmaster
Password : netmaster
2. Solda yer alan menüden önce “Wireless settings” sayfasına, ardından da bu sayfada yer alan “Basic settings” bölümüne tıklayınız. Açılan sayfada “ SSID “ bölüme ait kutucuktaki ismi silip, daha önce bağlantı sağlamadığınız bir isim oluşturunuz. (Örn: Modem1, AP-Router1 vb.). Altta bulunan "Apply Changles" butonuna tıklayarak açılan bölümde "Reboot now" butonuna tıklayınız. 25 saniye bekleyiniz, web arayüze geri yönlendirileceksiniz.
3. Solda yer alan menüden “ Wreless Settings / Security ” sayfasına tıklayınız.
4. Encryption seçeneğini WPA seçiniz. “Pre-shared key” kısmına en az sekiz karakterden oluşan belirlediğiniz bir şifre yazınız.
5. Altta yer alan “Apply changes” ve ardından açılan bölümde ise “Reboot now” butonuna tıklayınız. 25 saniye bekleyiniz, web arayüze geri yönlendirilecek ve yapılandırma işlemini tamamlamış olacaksınız.
WDS-300N Router'ın Wireless kurulumunu nasıl yapabilirim? Aşağıda tarif edilen adımları izleyerek Kablosuz yapılandırması sağlayabilirsiniz.
1. Ethernet kablosunun bir ucunu bilgisayarınıza, diğer ucunu AP-Router'ın arkasında bulunan "LAN" portlarından herhangi birine takınız. AP-Router web arayüzüne ulaşmak için, “Internet Explorer” sayfası açıp, adres çubuğuna “192.168.5.1” yazınız. Açılan sayfada: User Name : netmaster Password : netmaster
2. Solda yer alan menüden önce “Wireless settings” sayfasına, ardından da bu sayfada yer alan “Basic settings” bölümüne tıklayınız. Açılan sayfada “ SSID “ bölüme ait kutucuktaki ismi silip, daha önce bağlantı sağlamadığınız bir isim oluşturunuz. (Örn: Modem1, AP-Router1 vb.). Altta bulunan "Apply Changles" butonuna tıklayarak açılan bölümde "Reboot now" butonuna tıklayınız. 25 saniye bekleyiniz, web arayüze geri yönlendirileceksiniz.
3. Solda yer alan menüden “ Wreless Settings / Security ” sayfasına tıklayınız.
4. Encryption seçeneğini WPA seçiniz. “Pre-shared key” kısmına en az sekiz karakterden oluşan belirlediğiniz bir şifre yazınız.
5. Altta yer alan “Apply changes” ve ardından açılan bölümde ise “Reboot now” butonuna tıklayınız. 25 saniye bekleyiniz, web arayüze geri yönlendirilecek ve yapılandırma işlemini tamamlamış olacaksınız.
Ürün CD'si içerisinde bulunan AUTORUN.exe dosyasına sağ tıklayıp "Uyumluluk" seçeneğinden "Windows XP Servis Pack3"ü seçiniz. "Uygula" ve ardından "Tamam" butonlarına basınız. (Eğer önceden yüklenmiş bir sürücü var ise, öncelikle onu kaldırınız. Bunu, "Başlat"/"Ayarlar"/ "Denetim Masası" sekmesinden ulaşacağınız "Program ekle/kaldır" alanından yapabilirsiniz.
WN-R300U ürününün Win7 kurulumunu nasıl yapabilirim?
Ürün CD'si içerisinde bulunan AUTORUN.exe dosyasına sağ tıklayıp "Uyumluluk" seçeneğinden "Windows XP Servis Pack3"ü seçiniz. "Uygula" ve ardından "Tamam" butonlarına basınız. (Eğer önceden yüklenmiş bir sürücü var ise, öncelikle onu kaldırınız. Bunu, "Başlat"/"Ayarlar"/ "Denetim Masası" sekmesinden ulaşacağınız "Program ekle/kaldır" alanından yapabilirsiniz.
1. Ethernet kablosunun bir ucunu bilgisayarınıza, diğer ucunu WDS-150 Kablosuz AP-Router'ın arkasında bulunan "LAN" portlarından herhangi birine takınız.
AP-Router web arayüzüne ulaşmak için, “Internet Explorer” sayfası açıp, adres çubuğuna “192.168.5.1” yazınız. Açılan sayfada:
User Name : netmaster
Password : netmaster
2. Solda yer alan menüden “Management” sayfasına tıklayınız.
3. “Wireless ISP” seçeneğine tıklayınız ve “Save” butonuna basınız. (25 saniye bekleyiniz, web arayüze geri yönlendirileceksiniz)
4. Solda yer alan menüden önce “WLAN” sayfasına, ardından da bu sayfada yer alan “Basic” bölümüne tıklayınız. Açılan sayfada “User Type: Client” seçeneğini seçiniz. En alt bölümde “Enable Universal Repeater Mode” başlığının önünde bulunan kutucuğu işaretleyiniz. Bu bölüme ait kutucuktaki ismi silip, daha önce bağlantı sağlamadığınız bir isim oluşturunuz. (Örn: Modem1, AP-Router1 vb.). Altta bulunan "Save" butonuna tıklayarak açılan bölümde "Reboot now" butonuna tıklayınız. 25 saniye bekleyiniz, web arayüze geri yönlendirileceksiniz.
5. Solda yer alan menüden önce “WLAN” sayfasına, ardından da bu sayfada yer alan “Security” bölümüne tıklayınız. Bu bölümde bağlantı sağlanmak istenen Modeme ait olan şifre türünün belirlenmesi ve şifrenin AP-Router üzerinde de aynen tanımlanması gerekmektedir.
Örneğin, bağlantısını aktarmak istediğiniz Modem “WPA“ şifre türünü kullanıyor ve şifresi de 12345678 ise, AP-Router’ın “Security” seçeneğinde bulunan “Encryption:WPA” seçilmeli ve “Pre-shared key:12345678” olarak tanımlanmalıdır. Diğer ayarlar değiştirilmemelidir.
Altta “Save” butonuna tıklayıp açılan bölümde "Reboot now" seçeneğine tıklamalısınız. 25 saniye bekleyiniz, web arayüze geri yönlendirileceksiniz.
6. Web arayüze yönlendirildikten sonra WLAN ana menüsünde alt menü olarak bulunan “Site survey” sekmesine tıklayınız. Açılan sayfada “Refresh” seçeneğine tıklayarak ve repeater olarak kurulum yapmak istediğiniz Modem veya AP-Router’ın ismini taratınız. İsmini gördüğünüzde işaetleyiniz altta bulunan “Connect” kutucuğuna tıklayınız.
7. Sayfada “Connect successful” yazısını görene kadar bekleyiniz. Hata mesajı alırsanız aynı işlemi tekrarlayınız.
8. Sistem otomatik olarak entegre edilmiş olacak ve sizi tekrar web arayüze yönlendirecektir.
9. Son olarak Solda yer alan menüden önce “WLAN” sayfasına, ardından da bu sayfada yer alan “Security” bölümüne tıklayınız.
Açılan sayfada “SSID” kısmına Universal Mode kutusuna yazdığınız isimi seçiniz. Encryption seçeneğini WPA seçiniz. “Pre-shared key” kısmına en az sekiz karakterden oluşan belirlediğiniz bir şifre yazınız.
10. Altta yer alan “Apply changes” ve ardından açılan bölümde ise “Reboot now” butonuna tıklayınız. 25 saniye bekleyiniz, web arayüze geri yönlendirilecek ve yapılandırma işlemini tamamlamış olacaksınız.
WDS-150 Kablosuz AP-Router ile köprüleme yaparken Universal mode ayarlarını nasıl yapabilirim? 1. Ethernet kablosunun bir ucunu bilgisayarınıza, diğer ucunu WDS-150 Kablosuz AP-Router'ın arkasında bulunan "LAN" portlarından herhangi birine takınız.
AP-Router web arayüzüne ulaşmak için, “Internet Explorer” sayfası açıp, adres çubuğuna “192.168.5.1” yazınız. Açılan sayfada: User Name : netmaster Password : netmaster
2. Solda yer alan menüden “Management” sayfasına tıklayınız.
3. “Wireless ISP” seçeneğine tıklayınız ve “Save” butonuna basınız. (25 saniye bekleyiniz, web arayüze geri yönlendirileceksiniz)
4. Solda yer alan menüden önce “WLAN” sayfasına, ardından da bu sayfada yer alan “Basic” bölümüne tıklayınız. Açılan sayfada “User Type: Client” seçeneğini seçiniz. En alt bölümde “Enable Universal Repeater Mode” başlığının önünde bulunan kutucuğu işaretleyiniz. Bu bölüme ait kutucuktaki ismi silip, daha önce bağlantı sağlamadığınız bir isim oluşturunuz. (Örn: Modem1, AP-Router1 vb.). Altta bulunan "Save" butonuna tıklayarak açılan bölümde "Reboot now" butonuna tıklayınız. 25 saniye bekleyiniz, web arayüze geri yönlendirileceksiniz.
5. Solda yer alan menüden önce “WLAN” sayfasına, ardından da bu sayfada yer alan “Security” bölümüne tıklayınız. Bu bölümde bağlantı sağlanmak istenen Modeme ait olan şifre türünün belirlenmesi ve şifrenin AP-Router üzerinde de aynen tanımlanması gerekmektedir. Örneğin, bağlantısını aktarmak istediğiniz Modem “WPA“ şifre türünü kullanıyor ve şifresi de 12345678 ise, AP-Router’ın “Security” seçeneğinde bulunan “Encryption:WPA” seçilmeli ve “Pre-shared key:12345678” olarak tanımlanmalıdır. Diğer ayarlar değiştirilmemelidir. Altta “Save” butonuna tıklayıp açılan bölümde "Reboot now" seçeneğine tıklamalısınız. 25 saniye bekleyiniz, web arayüze geri yönlendirileceksiniz.
6. Web arayüze yönlendirildikten sonra WLAN ana menüsünde alt menü olarak bulunan “Site survey” sekmesine tıklayınız. Açılan sayfada “Refresh” seçeneğine tıklayarak ve repeater olarak kurulum yapmak istediğiniz Modem veya AP-Router’ın ismini taratınız. İsmini gördüğünüzde işaetleyiniz altta bulunan “Connect” kutucuğuna tıklayınız.
7. Sayfada “Connect successful” yazısını görene kadar bekleyiniz. Hata mesajı alırsanız aynı işlemi tekrarlayınız.
8. Sistem otomatik olarak entegre edilmiş olacak ve sizi tekrar web arayüze yönlendirecektir.
9. Son olarak Solda yer alan menüden önce “WLAN” sayfasına, ardından da bu sayfada yer alan “Security” bölümüne tıklayınız. Açılan sayfada “SSID” kısmına Universal Mode kutusuna yazdığınız isimi seçiniz. Encryption seçeneğini WPA seçiniz. “Pre-shared key” kısmına en az sekiz karakterden oluşan belirlediğiniz bir şifre yazınız.
10. Altta yer alan “Apply changes” ve ardından açılan bölümde ise “Reboot now” butonuna tıklayınız. 25 saniye bekleyiniz, web arayüze geri yönlendirilecek ve yapılandırma işlemini tamamlamış olacaksınız.
Aşağıda tarif edilen adımları izleyerek Universal Mode yapılandırması yapabilirsiniz.
1. Ethernet kablosunun bir ucunu bilgisayarınıza, diğer ucunu AP-Router'ın arkasında bulunan "LAN" portlarından herhangi birine takınız.
AP-Router web arayüzüne ulaşmak için, “Internet Explorer” sayfası açıp, adres çubuğuna “192.168.5.1” yazınız. Açılan sayfada:
User Name : netmaster
Password : netmaster
2. Solda yer alan menüden “Operation Mode” sayfasına tıklayınız.
3. “Wireless ISP” seçeneğine tıklayınız ve “Save” butonuna basınız. (25 saniye bekleyiniz, web arayüze geri yönlendirileceksiniz)
4. Solda yer alan menüden önce “Wireless settings” sayfasına, ardından da bu sayfada yer alan “Basic settings” bölümüne tıklayınız. Açılan sayfada “Mode : Client” seçeneğini seçiniz. En alt bölümde “Enable Universal Repeater Mode” başlığının önünde bulunan kutucuğu işaretleyiniz. Bu bölüme ait kutucuktaki ismi silip, daha önce bağlantı sağlamadığınız bir isim oluşturunuz. (Örn: Modem1, AP-Router1 vb.). Altta bulunan "Save" butonuna tıklayarak açılan bölümde "Reboot now" butonuna tıklayınız. 25 saniye bekleyiniz, web arayüze geri yönlendirileceksiniz.
5. Web arayüze yönlendirildikten sonra WLAN ana menüsünde alt menü olarak bulunan “Site survey” sekmesine tıklayınız. Açılan sayfada “Refresh” seçeneğine tıklayınız ve repeater olarak kurulum yapmak istediğiniz Modem veya AP-Router’ın ismini taratınız. İsmini gördüğünüzde, karşısındaki“ Select “ bölümünü işaretleyiniz, altta bulunan “Connect” kutucuğuna tıklayınız.
6. Şifreleme türü otomatik olarak algılanacak, sadece anahtar kutucuğuna repeater olarak kurulum yapmak istediğiniz Modem veya AP-Router’ın şifresini yazarak, altta bulunan “ connect “ tuşuna tıklayınız.
7. Sayfada “Connect successful” yazısını görene kadar bekleyiniz. Hata mesajı alırsanız aynı işlemi tekrarlayınız.
8. Sistem otomatik olarak entegre edilmiş olacak ve sizi tekrar web arayüze yönlendirecektir.
9. Son olarak Solda yer alan menüden önce “Wireless settings” sayfasına, ardından da bu sayfada yer alan “Security” bölümüne tıklayınız.
Açılan sayfada “SSID” kısmına Universal Mode kutusuna yazdığınız isimi seçiniz. Encryption seçeneğini WPA seçiniz. “Pre-shared key” kısmına en az sekiz karakterden oluşan belirlediğiniz bir şifre yazınız.
10. Altta yer alan “Apply changes” ve ardından açılan bölümde ise “Reboot now” butonuna tıklayınız. 25 saniye bekleyiniz, web ara yüze geri yönlendirilecek ve yapılandırma işlemini tamamlamış olacaksınız.
WDS-300N AP-Router ürününde Universal ayarını nasıl yapabilirim? Aşağıda tarif edilen adımları izleyerek Universal Mode yapılandırması yapabilirsiniz.
1. Ethernet kablosunun bir ucunu bilgisayarınıza, diğer ucunu AP-Router'ın arkasında bulunan "LAN" portlarından herhangi birine takınız. AP-Router web arayüzüne ulaşmak için, “Internet Explorer” sayfası açıp, adres çubuğuna “192.168.5.1” yazınız. Açılan sayfada: User Name : netmaster Password : netmaster
2. Solda yer alan menüden “Operation Mode” sayfasına tıklayınız.
3. “Wireless ISP” seçeneğine tıklayınız ve “Save” butonuna basınız. (25 saniye bekleyiniz, web arayüze geri yönlendirileceksiniz)
4. Solda yer alan menüden önce “Wireless settings” sayfasına, ardından da bu sayfada yer alan “Basic settings” bölümüne tıklayınız. Açılan sayfada “Mode : Client” seçeneğini seçiniz. En alt bölümde “Enable Universal Repeater Mode” başlığının önünde bulunan kutucuğu işaretleyiniz. Bu bölüme ait kutucuktaki ismi silip, daha önce bağlantı sağlamadığınız bir isim oluşturunuz. (Örn: Modem1, AP-Router1 vb.). Altta bulunan "Save" butonuna tıklayarak açılan bölümde "Reboot now" butonuna tıklayınız. 25 saniye bekleyiniz, web arayüze geri yönlendirileceksiniz.
5. Web arayüze yönlendirildikten sonra WLAN ana menüsünde alt menü olarak bulunan “Site survey” sekmesine tıklayınız. Açılan sayfada “Refresh” seçeneğine tıklayınız ve repeater olarak kurulum yapmak istediğiniz Modem veya AP-Router’ın ismini taratınız. İsmini gördüğünüzde, karşısındaki“ Select “ bölümünü işaretleyiniz, altta bulunan “Connect” kutucuğuna tıklayınız.
6. Şifreleme türü otomatik olarak algılanacak, sadece anahtar kutucuğuna repeater olarak kurulum yapmak istediğiniz Modem veya AP-Router’ın şifresini yazarak, altta bulunan “ connect “ tuşuna tıklayınız.
7. Sayfada “Connect successful” yazısını görene kadar bekleyiniz. Hata mesajı alırsanız aynı işlemi tekrarlayınız.
8. Sistem otomatik olarak entegre edilmiş olacak ve sizi tekrar web arayüze yönlendirecektir.
9. Son olarak Solda yer alan menüden önce “Wireless settings” sayfasına, ardından da bu sayfada yer alan “Security” bölümüne tıklayınız. Açılan sayfada “SSID” kısmına Universal Mode kutusuna yazdığınız isimi seçiniz. Encryption seçeneğini WPA seçiniz. “Pre-shared key” kısmına en az sekiz karakterden oluşan belirlediğiniz bir şifre yazınız.
10. Altta yer alan “Apply changes” ve ardından açılan bölümde ise “Reboot now” butonuna tıklayınız. 25 saniye bekleyiniz, web ara yüze geri yönlendirilecek ve yapılandırma işlemini tamamlamış olacaksınız.
Aşağıda tarif edilen adımları izleyerek Kablosuz yapılandırması sağlayabilirsiniz.
1. Ethernet kablosunun bir ucunu bilgisayarınıza, diğer ucunu AP-Router'ın arkasında bulunan "LAN" portlarından herhangi birine takınız.
AP-Router web arayüzüne ulaşmak için, “Internet Explorer” sayfası açıp, adres çubuğuna “192.168.5.1” yazınız. Açılan sayfada:
User Name : netmaster
Password : netmaster
2. Solda yer alan menüden “ Wlan / BASIC ” sayfasına tıklayınız.
3. “ SSID “ bölümüne kablosuz olarak daha iöce kullanmamış olduğunuz bir kelime belirleyiniz. Altta bulunan "Save" butonuna tıklayarak açılan bölümde "Reboot now" butonuna tıklayınız. 25 saniye bekleyiniz, web ara yüze geri yönlendirileceksiniz.
4. Solda yer alan menüden “ Wlan / Security ” sayfasına tıklayınız.
5. Encryption seçeneğini WPA seçiniz. “Pre-shared key” kısmına en az sekiz karakterden oluşan belirlediğiniz bir şifre yazınız.
6. Altta yer alan “Apply changes” ve ardından açılan bölümde ise “Reboot now” butonuna tıklayınız. 25 saniye bekleyiniz, web arayüze geri yönlendirilecek ve yapılandırma işlemini tamamlamış olacaksınız.
WDS-150 Kablosuz AP-Router'ın kablosuz yapılandırmasını nasıl yapabilirim? Aşağıda tarif edilen adımları izleyerek Kablosuz yapılandırması sağlayabilirsiniz.
1. Ethernet kablosunun bir ucunu bilgisayarınıza, diğer ucunu AP-Router'ın arkasında bulunan "LAN" portlarından herhangi birine takınız. AP-Router web arayüzüne ulaşmak için, “Internet Explorer” sayfası açıp, adres çubuğuna “192.168.5.1” yazınız. Açılan sayfada: User Name : netmaster Password : netmaster
2. Solda yer alan menüden “ Wlan / BASIC ” sayfasına tıklayınız.
3. “ SSID “ bölümüne kablosuz olarak daha iöce kullanmamış olduğunuz bir kelime belirleyiniz. Altta bulunan "Save" butonuna tıklayarak açılan bölümde "Reboot now" butonuna tıklayınız. 25 saniye bekleyiniz, web ara yüze geri yönlendirileceksiniz.
4. Solda yer alan menüden “ Wlan / Security ” sayfasına tıklayınız.
5. Encryption seçeneğini WPA seçiniz. “Pre-shared key” kısmına en az sekiz karakterden oluşan belirlediğiniz bir şifre yazınız.
6. Altta yer alan “Apply changes” ve ardından açılan bölümde ise “Reboot now” butonuna tıklayınız. 25 saniye bekleyiniz, web arayüze geri yönlendirilecek ve yapılandırma işlemini tamamlamış olacaksınız.
1. WDS 540 Router'a Ethernet kablosu ile bağlantı sağlayınız.
2. Router web ara yüzüne ulaşmak için, bir “ İnternet Explorer “ sayfası açıp adres çubuğuna “ 192.168.5.1 “ IP adresini yazıp “ enter “ tuşuna tıklayınız.
3- Açılan kullanıcı adı bölümüne “ netmaster “ şifreye de “ netmaster “ yazınız.
4- “Enter “ tuşuna tıkladığınızda Durum sayfası açılacaktır. WDS yapılandırmasında gereksinim duyacağınız MAC adresini bu alanda bulabilirsiniz. Bu MAC adresi karşıdaki ürüne tanımlanacaktır.
5- Kablosuz >> Temel sayfasına giriniz.
a. Radyo Modunu “ AP+ WDS “ olarak değiştiriniz.
b. Yükseltici Mod bölümündeki kutucuğu işaretleyiniz.
c. SSID bölümüne bilgisayarınız ile daha önce kablosuz olarak kullanmadığınız yeni bir isim belireyiniz. (Oluşturulan isimde Türkçe karakter, noktalama işareti kullanmamalısınız.)
d. Kanal seçeneğinde bağlantı sağlamak istediğiniz ürün ile aynı wireless kanalını seçmiş olmanıza dikkat ediniz.
Radyo modu ve yükseltici mod etkinleştirildiğinde "Uygula" butonuna tıklayınız; sistem kendini kapatıp açacaktır. Ana sayfaya geri geldiğinizde sağ üst köşedeki “Kaydet“ tuşuna tıklamalısınız.
6 - Kablosuz >> Güvenlik sayfasına giriniz. Şifreleme tipini karşıdaki ürün ile eşleştiriniz. Örneğin karşıdaki ürün WEP şifreleme kullanıyor ve şifresi de 12345678 ise aynı bilgileri WDS-540 için de giriniz.
7 - Kablosuz >> WDS sayfasına giriniz. Kablosuz Köprü Yapılandırması kutucuğunu işaretleyerek etkinleştiriniz. Kablosuz köprü MAC kutucuğuna karşıdaki cihazın wireless MAC adresini giriniz. Açıklama bölümüne herhangi bir tanım girip "Uygula" butonuna basınız.
8 - Bu işlemler bittikten sonra LAN Kurulumu >> DHCP Bilgileri alanındaki "DHCP sunucusu açık" kutucuğundaki işareti kaldırınız. En altta “ Uygula “ butonuna tıklayarak işlemleri tamamlamış olursunuz. Bütün işlemler tamamlandıktan sonra sağ üst köşede bulunan “ Kaydet “ butonuna tıklayarak kayıt altına alınız.
Yapılandırma sırasında bir sorunla karşılaşırsanız her gün 08:00 - 22:00 saatleri arasında NetMASTER Destek Hattı'ndan yardım alabilirsiniz.
destek@netmaster.com.tr
0216 366 66 96
WDS-540 cihazımda WDS kurulumunu nasıl yapabilirim? 1. WDS 540 Router'a Ethernet kablosu ile bağlantı sağlayınız. 2. Router web ara yüzüne ulaşmak için, bir “ İnternet Explorer “ sayfası açıp adres çubuğuna “ 192.168.5.1 “ IP adresini yazıp “ enter “ tuşuna tıklayınız. 3- Açılan kullanıcı adı bölümüne “ netmaster “ şifreye de “ netmaster “ yazınız. 4- “Enter “ tuşuna tıkladığınızda Durum sayfası açılacaktır. WDS yapılandırmasında gereksinim duyacağınız MAC adresini bu alanda bulabilirsiniz. Bu MAC adresi karşıdaki ürüne tanımlanacaktır. 5- Kablosuz >> Temel sayfasına giriniz. a. Radyo Modunu “ AP+ WDS “ olarak değiştiriniz. b. Yükseltici Mod bölümündeki kutucuğu işaretleyiniz. c. SSID bölümüne bilgisayarınız ile daha önce kablosuz olarak kullanmadığınız yeni bir isim belireyiniz. (Oluşturulan isimde Türkçe karakter, noktalama işareti kullanmamalısınız.) d. Kanal seçeneğinde bağlantı sağlamak istediğiniz ürün ile aynı wireless kanalını seçmiş olmanıza dikkat ediniz. Radyo modu ve yükseltici mod etkinleştirildiğinde "Uygula" butonuna tıklayınız; sistem kendini kapatıp açacaktır. Ana sayfaya geri geldiğinizde sağ üst köşedeki “Kaydet“ tuşuna tıklamalısınız. 6 - Kablosuz >> Güvenlik sayfasına giriniz. Şifreleme tipini karşıdaki ürün ile eşleştiriniz. Örneğin karşıdaki ürün WEP şifreleme kullanıyor ve şifresi de 12345678 ise aynı bilgileri WDS-540 için de giriniz. 7 - Kablosuz >> WDS sayfasına giriniz. Kablosuz Köprü Yapılandırması kutucuğunu işaretleyerek etkinleştiriniz. Kablosuz köprü MAC kutucuğuna karşıdaki cihazın wireless MAC adresini giriniz. Açıklama bölümüne herhangi bir tanım girip "Uygula" butonuna basınız. 8 - Bu işlemler bittikten sonra LAN Kurulumu >> DHCP Bilgileri alanındaki "DHCP sunucusu açık" kutucuğundaki işareti kaldırınız. En altta “ Uygula “ butonuna tıklayarak işlemleri tamamlamış olursunuz. Bütün işlemler tamamlandıktan sonra sağ üst köşede bulunan “ Kaydet “ butonuna tıklayarak kayıt altına alınız.
Yapılandırma sırasında bir sorunla karşılaşırsanız her gün 08:00 - 22:00 saatleri arasında NetMASTER Destek Hattı'ndan yardım alabilirsiniz.
destek@netmaster.com.tr 0216 366 66 96
Türkiye’nin neresinde olursanız olun, NetMASTER markalı modem ve kablosuz ağ donanımı cihazları güvenilir online satış kanallarında size sadece bir tık uzaklıkta. Ayrıntılı bilgi için
satış sayfamızı ziyaret ediniz. Diğer satış noktalarımız hakkında bilgi almak için bizi arayın.
Nereden kablosuz AP-Router ve kablosuz adaptör alabilirim? Türkiye’nin neresinde olursanız olun, NetMASTER markalı modem ve kablosuz ağ donanımı cihazları güvenilir online satış kanallarında size sadece bir tık uzaklıkta. Ayrıntılı bilgi için satış sayfamızı ziyaret ediniz. Diğer satış noktalarımız hakkında bilgi almak için bizi arayın.
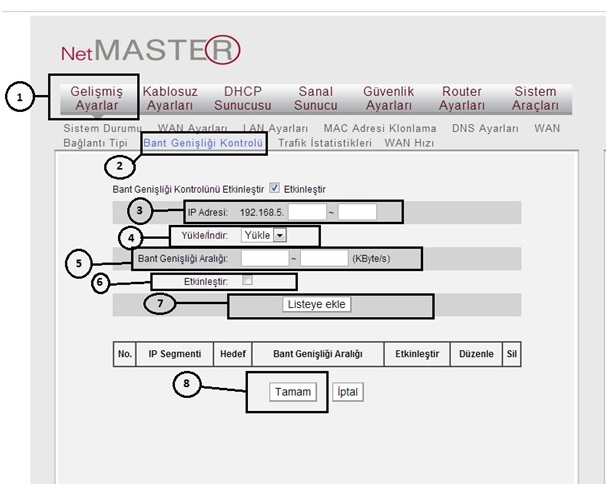
a. Ethernet kablosunun bir ucunu bilgisayarınıza, diğer ucunu AP-Router'ın arkasında bulunan "LAN" portlarından herhangi birine takınız. AP-Router web arayüzüne ulaşmak için, “Internet Explorer” sayfası açıp, adres çubuğuna “192.168.5.1” yazınız.
Açılan sayfada:User Name : netmasterPassword : netmaster
b. Açılan Sayfada Sağ üst köşede bulunan " Gelişmiş Ayarlar " Bölümüne tıklayınız.
c. Aşağıda belirtilen adımları uygulayınız;
1. Ana menüden " Gelişmiş Ayarlar " menüsüne tıklayınız.
2. Alt menüden " Bant Genişliği Kontrolü " bölümüne tıklayınız.
3. Kısıtlamak, istediğiniz Ip adresi veya IP adresi aralığını oluşturunuz. (Ör: 192.168.5.10 - 20 olarak tanımladığınızda işlem 192.168.5.10 ile 192.168.5.20 ip adresleri arasında tanımlanmış olacaktır.)
4. Kısıtlamayı Upload bölümünde tanımlayacaksanız "Yükle" bölümünü seçiniz, eğer " Download " bölümünde tanımlayacaksanız "İndir" bölümünü seçiniz.
5. Kbyte\Sn. cinsinden kısıtlanacak aralığı tanımlayınız. ( Ör: 1 Mbps ile 5 mbps aralığı tanımlanacaksa birinci kutucuğa 1024 Kb / Sn. ikinci kutucuğa ise 5120kb / Sn. yazacaksınız. )
6. İşlemin etkin hale gelebilmesi için bu kutucuğu işaretleyiniz.
7. Tanımlamanın sonlandırılması için " Listeye Ekle " kutucuğuna tıklayınız.
8.Eğer tanımlamanın yanlış olduğunu düşünürseniz. Alttaki listenin sağında " Sil " bölümündeki çıkan kutucuğu işaretleyip, altta bulunan " Tamam " kutucuğuna tıklayarak işlemi tamamlayabilirsiniz.
WDS-300 Kablosuz AP-Router'da bandwidth genişliği kontrolü ile download hızını bilgisayarlara nasıl paylaştırabilirim?
a. Ethernet kablosunun bir ucunu bilgisayarınıza, diğer ucunu AP-Router'ın arkasında bulunan "LAN" portlarından herhangi birine takınız. AP-Router web arayüzüne ulaşmak için, “Internet Explorer” sayfası açıp, adres çubuğuna “ 192.168.5.1 ” yazınız.
Açılan sayfada: User Name : netmaster Password : netmaster
b. Açılan Sayfada Sağ üst köşede bulunan " Gelişmiş Ayarlar " Bölümüne tıklayınız.
c. Aşağıda belirtilen adımları uygulayınız;
1. Ana menüden " Gelişmiş Ayarlar " menüsüne tıklayınız.
2. Alt menüden " Bant Genişliği Kontrolü " bölümüne tıklayınız.
3. Kısıtlamak, istediğiniz Ip adresi veya IP adresi aralığını oluşturunuz. (Ör: 192.168.5.10 - 20 olarak tanımladığınızda işlem 192.168.5.10 ile 192.168.5.20 ip adresleri arasında tanımlanmış olacaktır.)
4. Kısıtlamayı Upload bölümünde tanımlayacaksanız "Yükle" bölümünü seçiniz, eğer " Download " bölümünde tanımlayacaksanız "İndir" bölümünü seçiniz.
5. Kbyte\Sn. cinsinden kısıtlanacak aralığı tanımlayınız. ( Ör: 1 Mbps ile 5 mbps aralığı tanımlanacaksa birinci kutucuğa 1024 Kb / Sn. ikinci kutucuğa ise 5120kb / Sn. yazacaksınız. )
6. İşlemin etkin hale gelebilmesi için bu kutucuğu işaretleyiniz.
7. Tanımlamanın sonlandırılması için " Listeye Ekle " kutucuğuna tıklayınız.
8.Eğer tanımlamanın yanlış olduğunu düşünürseniz. Alttaki listenin sağında " Sil " bölümündeki çıkan kutucuğu işaretleyip, altta bulunan " Tamam " kutucuğuna tıklayarak işlemi tamamlayabilirsiniz.
1. Ethernet kablosunun bir ucunu bilgisayarınıza, diğer ucunu AP-Router'ın arkasında bulunan "LAN" portlarından herhangi birine takınız. AP-Router web arayüzüne ulaşmak için, “Internet Explorer” sayfası açıp, adres çubuğuna “192.168.5.1” yazınız. Açılan sayfada:User Name : netmasterPassword : netmaster
2. Açılan Sayfada Sağ üst köşede bulunan " Gelişmiş Ayarlar " Bölümüne tıklayınız.
3.Cihazın Universal mode kurulumu için gerekli adımlar sıralanmıştır;
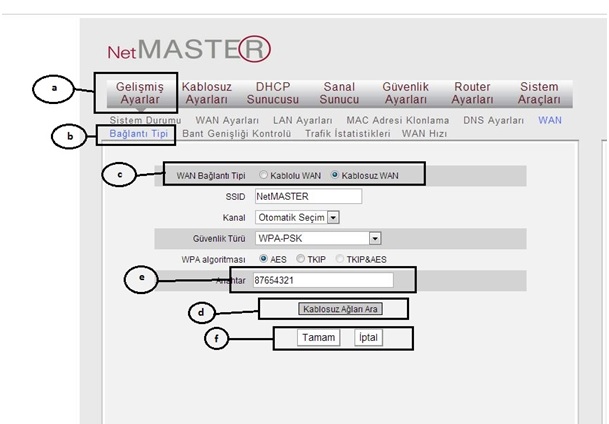
a.Ana menüden "Gelişmiş Ayarlar" bölümüne tıklayınız.
b.Alt menüden "Wan Bağlantı tipi" bölümüne tıklayınız.
c.Wan bağlantı tipi bölümünü "Kablosuz Wan" seçiniz
d.Bağlantı sağlamak istediğiniz cihazın sinyalini görmek için bu tarama bölümüne tıklayarak router ürünün cihazı görmesini sağlayınız. Bağlanmak istediğiniz ismin sağında bulunan " Seç " kutucuğunu işaretlediğinizde " Bu erişim noktasına bağlanmak istiyor musunuz? " sorusu ile karşılaşacaksınız. Altında bulunan " Tamam " bölümüne tıklayınız. Bilgiler üste otomatik olarak aktarılacaktır.
e.Bağlantı sağlanılmak istenen cihazın şifresini bu kutucuğa yazınız.
f."Tamam" kutucuğuna tıklayarak, cihazın yeniden başlatılıp bilgileri kayıt etmesini bekleyiniz.Bu işlemden sonra cihazın kablosuz kullanıcı adı ve güvenlik şifresi oluşturmak için aşağıdaki adımları uygulayınız ;
Ağ ismi oluşturmak için;
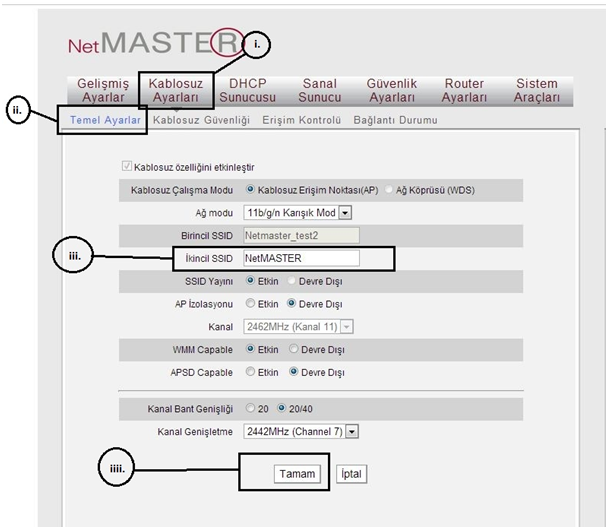
i.Ana menüde " Kablosuz Ayarları " bölümüne tıklayınız.
ii.Alt menüde " Temel Ayarlar " Bölümüne tıklayınız.
iii.Cihaza yeni bir kullanıcı adı tanımlayınız. (Daha önce hiç kablosuz olarak kullanmadığınız içinde Türkçe karakter bulunmayan bir kelime yazınız.
iiii." Tamam " kutucuğuna tıklayarak kayıt altına alınız.
Ağ şifresi oluşturmak için;
a. Ana menüde " Kablosuz Ayarları " bölümüne tıklayınız.
b. Alt menüde " Kablosuz Güvenliği " Bölümüne tıklayınız.
c. Bir önceki işlemde hazırladığımız kablosuz ismini seçiniz.
d. WPS ayarları bölümünde " Devre dışı " seçeneğini seçiniz. Bölümü devre dışı seçtiğiniz an şifreleme bölümü aktif olacaktır.
e. Oluşturmak istediğiniz şifrelemenin türünü belirleyiniz. (WPA - PSK şifreleme türünü öneriyoruz. )f.
En az 8 en fazla 64 karakterlik, içinde Türkçe karakter olmayan bir şifre oluşturunuz.
g. İşlemleri tamamladıktan sonra " Tamam " kutucuğuna tıklayınız.Bu şekilde işlemi tamamlamış olacaksınız.
WDS-300 Kablosuz AP-Router'da kablosuz köprüleme için Universal Mode kurulumunu nasıl yapabilirim?1. Ethernet kablosunun bir ucunu bilgisayarınıza, diğer ucunu AP-Router'ın arkasında bulunan "LAN" portlarından herhangi birine takınız. AP-Router web arayüzüne ulaşmak için, “Internet Explorer” sayfası açıp, adres çubuğuna “192.168.5.1” yazınız. Açılan sayfada: User Name : netmaster Password : netmaster
2. Açılan Sayfada Sağ üst köşede bulunan " Gelişmiş Ayarlar " Bölümüne tıklayınız.
3.Cihazın Universal mode kurulumu için gerekli adımlar sıralanmıştır;
a.Ana menüden " Gelişmiş Ayarlar " bölümüne tıklayınız.
b.Alt menüden " Wan Bağlantı tipi " bölümüne tıklayınız.
c.Wan bağlantı tipi bölümünü " Kablosuz Wan " seçiniz
d.Bağlantı sağlamak istediğiniz cihazın sinyalini görmek için bu tarama bölümüne tıklayarak router ürünün cihazı görmesini sağlayınız. Bağlanmak istediğiniz ismin sağında bulunan " Seç " kutucuğunu işaretlediğinizde " Bu erişim noktasına bağlanmak istiyor musunuz? " sorusu ile karşılaşacaksınız. Altında bulunan " Tamam " bölümüne tıklayınız. Bilgiler üste otomatik olarak aktarılacaktır.
e.Bağlantı sağlanılmak istenen cihazın şifresini bu kutucuğa yazınız.
f." Tamam " kutucuğuna tıklayarak, cihazın yeniden başlatılıp bilgileri kayıt etmesini bekleyiniz. Bu işlemden sonra cihazın kablosuz kullanıcı adı ve güvenlik şifresi oluşturmak için aşağıdaki adımları uygulayınız ;
Ağ ismi oluşturmak için;
i.Ana menüde " Kablosuz Ayarları " bölümüne tıklayınız.
ii.Alt menüde " Temel Ayarlar " Bölümüne tıklayınız.
iii.Cihaza yeni bir kullanıcı adı tanımlayınız. (Daha önce hiç kablosuz olarak kullanmadığınız içinde Türkçe karakter bulunmayan bir kelime yazınız.
iiii." Tamam " kutucuğuna tıklayarak kayıt altına alınız.
Ağ şifresi oluşturmak için;
a. Ana menüde " Kablosuz Ayarları " bölümüne tıklayınız.
b. Alt menüde " Kablosuz Güvenliği " Bölümüne tıklayınız.
c. Bir önceki işlemde hazırladığımız kablosuz ismini seçiniz.
d. WPS ayarları bölümünde " Devre dışı " seçeneğini seçiniz. Bölümü devre dışı seçtiğiniz an şifreleme bölümü aktif olacaktır.
e. Oluşturmak istediğiniz şifrelemenin türünü belirleyiniz. (WPA - PSK şifreleme türünü öneriyoruz. ) f.
En az 8 en fazla 64 karakterlik, içinde Türkçe karakter olmayan bir şifre oluşturunuz.
g. İşlemleri tamamladıktan sonra " Tamam " kutucuğuna tıklayınız. Bu şekilde işlemi tamamlamış olacaksınız.
1. Cihazın altında bulunan kablosuz isim ve şifresini bir kağıda not olarak alınız.
Not: Varsayılan şifre Wireless Repeater cihazınızın altındaki etikette yazan MAC adresinin son 8 hanesidir.
(örnek MAC= 00:13:33:AF:FB:6B / Varsayılan şifre:33affb6b)
2- Cihazı elektrik prizine taktıktan sonra etkinleşmesi için bir süre bekleyiniz.
3- Bilgisayarınızın kablosuz ağ ikonuna tıklayıp NetMASTER WTR-300 Wireless Repeater’ı arayın. Cihazın kablosuz yayın adı (SSID) NetMASTER xxxx olarak oluşturulmuştur. Bağlanmak için cihazın SSID’sine tıklayınız.
4. Bir internet sayfası açtınız ve adres çubuğuna " 10.0.0.2 " yazıp " enter " tuşuna tıklayınız. Açılan kutucuğa kullanıcı adı ve şifreyi giriniz.
Kullanıcı adı : netmaster
Şifre : netmaster
5- Açılan sayfadaki sol menüde " Quick Setup" bölümüne tıklayınız.
6- Sayfadaki " Site Survey " tuşuna tıklayınız. Çevredeki tüm kablosuz ağlar listelenecektir. NetMASTER Wireless Repeater kullanarak sinyal gücünü artırmak istediğinizi seçip ilgili cihaza ait şifreyi " Pre-shared Key " bölümüne girip, altında bulunan " Connect " tuşuna tıklayınız.(Bağlantı kurmak istenilen modemin şifre türü ve şifresi doğru bir şekilde girildiğinden emin olunmalıdır. Aksi halde bağlantı hatası alınacaktır.).
7- Sistem otomatik olarak kendini kapatıp açacak ve bağlantı kurulmak istenilen modemin ürettiği IP adresini sisteminize verecektir. Bu şekilde kurulumu gerçekleştirmiş olacaksınız.
WTR-300 Wireless Repeater cihazının kurulumunu nasıl yaparım? 1. Cihazın altında bulunan kablosuz isim ve şifresini bir kağıda not olarak alınız. Not: Varsayılan şifre Wireless Repeater cihazınızın altındaki etikette yazan MAC adresinin son 8 hanesidir. (örnek MAC= 00:13:33:AF:FB:6B / Varsayılan şifre:33affb6b) 2- Cihazı elektrik prizine taktıktan sonra etkinleşmesi için bir süre bekleyiniz. 3- Bilgisayarınızın kablosuz ağ ikonuna tıklayıp NetMASTER WTR-300 Wireless Repeater’ı arayın. Cihazın kablosuz yayın adı (SSID) NetMASTER xxxx olarak oluşturulmuştur. Bağlanmak için cihazın SSID’sine tıklayınız. 4. Bir internet sayfası açtınız ve adres çubuğuna " 10.0.0.2 " yazıp " enter " tuşuna tıklayınız. Açılan kutucuğa kullanıcı adı ve şifreyi giriniz. Kullanıcı adı : netmaster Şifre : netmaster 5- Açılan sayfadaki sol menüde " Quick Setup" bölümüne tıklayınız. 6- Sayfadaki " Site Survey " tuşuna tıklayınız. Çevredeki tüm kablosuz ağlar listelenecektir. NetMASTER Wireless Repeater kullanarak sinyal gücünü artırmak istediğinizi seçip ilgili cihaza ait şifreyi " Pre-shared Key " bölümüne girip, altında bulunan " Connect " tuşuna tıklayınız.(Bağlantı kurmak istenilen modemin şifre türü ve şifresi doğru bir şekilde girildiğinden emin olunmalıdır. Aksi halde bağlantı hatası alınacaktır.). 7- Sistem otomatik olarak kendini kapatıp açacak ve bağlantı kurulmak istenilen modemin ürettiği IP adresini sisteminize verecektir. Bu şekilde kurulumu gerçekleştirmiş olacaksınız.
1- Cihazın altında bulunan kablosuz isim ve şifresini bir kağıda not olarak alınız.
Not: Varsayılan şifre Wireless Repeater cihazınızın altındaki etikette yazan MAC adresinin son 8 hanesidir.
(örnek MAC= 00:13:33:AF:FB:6B / Varsayılan şifre:33affb6b)
2- Cihazı elektrik prizine taktıktan sonra etkinleşmesi için bir süre bekleyiniz.
3- Kablosuz ismine şifresi ile bağlantı sağlayınız.
4- Bir internet sayfası açtınız ve adres çubuğuna "10.0.0.2" yazıp "Enter" tuşuna tıklayınız. Açılan kutucuğa kullanıcı adı ve şifreyi girerek giriş yapınız.
Kullanıcı adı : netmaster
Şifre : netmaster
5- Web arayüze sol menüde bulunan " Wireless Setup" bölümüne tıklayınız. Açılan sayfada sırası ile işlemleri uygulayınız;
SSID: Kablosuz yayında görmek istediğiniz ismi buraya yazınız.
Encryption: Şifre türünü oluşturunuz. Önerimiz "WPA-PSK" şifreleme türüdür.
Pre-shared Key Format: Bu bölüme dokunmayınız "Passphrase" olarak kalmalıdır.
Pre- Shared Key: Oluşturmak istediğiniz kablosuz şifresini yazınız (İçinde türkçe karakter olmamalı ve en az 8 karakter olmalıdır.)
6- Bilgileri tamamladıktan sonra altta bulunan "Apply Changes" tuşuna tıklayınız, cihaz yeniden başlayacaktır. Böylelikle işlemi tamamlayabilirsiniz.
WTR-300 Wireless Repeater cihazının kullanıcı adı (SSID) ve şifresini nasıl değiştirebilirim? 1- Cihazın altında bulunan kablosuz isim ve şifresini bir kağıda not olarak alınız. Not: Varsayılan şifre Wireless Repeater cihazınızın altındaki etikette yazan MAC adresinin son 8 hanesidir. (örnek MAC= 00:13:33:AF:FB:6B / Varsayılan şifre:33affb6b) 2- Cihazı elektrik prizine taktıktan sonra etkinleşmesi için bir süre bekleyiniz. 3- Kablosuz ismine şifresi ile bağlantı sağlayınız. 4- Bir internet sayfası açtınız ve adres çubuğuna "10.0.0.2" yazıp "Enter" tuşuna tıklayınız. Açılan kutucuğa kullanıcı adı ve şifreyi girerek giriş yapınız. Kullanıcı adı : netmaster Şifre : netmaster 5- Web arayüze sol menüde bulunan " Wireless Setup" bölümüne tıklayınız. Açılan sayfada sırası ile işlemleri uygulayınız; SSID: Kablosuz yayında görmek istediğiniz ismi buraya yazınız. Encryption: Şifre türünü oluşturunuz. Önerimiz "WPA-PSK" şifreleme türüdür. Pre-shared Key Format: Bu bölüme dokunmayınız "Passphrase" olarak kalmalıdır. Pre- Shared Key: Oluşturmak istediğiniz kablosuz şifresini yazınız (İçinde türkçe karakter olmamalı ve en az 8 karakter olmalıdır.) 6- Bilgileri tamamladıktan sonra altta bulunan "Apply Changes" tuşuna tıklayınız, cihaz yeniden başlayacaktır. Böylelikle işlemi tamamlayabilirsiniz.
Hayır, WTR-300 harici adaptörü olmayan, “Tak&Çalıştır” mantığıyla kurulabilen bir kablosuz alan genişletici (wireless repeater) cihazıdır.
powerLINE cihazları, internetinizi elektrik hattını kullanarak dağıtır. WTR-300 ise kablosuz modeme bağlanır, kablosuz köprüleme yaparak WIFI ağınızı genişletir.
WTR-300 bir powerLINE cihazı mıdır? Hayır, WTR-300 harici adaptörü olmayan, “Tak&Çalıştır” mantığıyla kurulabilen bir kablosuz alan genişletici (wireless repeater) cihazıdır. powerLINE cihazları, internetinizi elektrik hattını kullanarak dağıtır. WTR-300 ise kablosuz modeme bağlanır, kablosuz köprüleme yaparak WIFI ağınızı genişletir.
Kullanılan modemin sinyalinin zayıflamaya başladığı noktada (sinyal seviyesinin 3 veya 4 dişe düştüğü nokta) bir prize takılması yeterlidir.
WTR-300 Wireless Repeater ev içinde nerede konumlandırılmalıdır?
Kullanılan modemin sinyalinin zayıflamaya başladığı noktada (sinyal seviyesinin 3 veya 4 dişe düştüğü nokta) bir prize takılması yeterlidir.
1. Ethernet kablosunun bir ucunu bilgisayarınıza, diğer ucunu AP-Router'ın arkasında bulunan "LAN" portlarından herhangi birine takınız.
AP-Router web arayüzüne ulaşmak için, “Internet Explorer” sayfası açıp, adres çubuğuna “192.168.5.1” yazınız. Açılan sayfada:
User Name : netmaster
Password : netmaster
2. Açılan Sayfada Sağ üst köşede bulunan " DHCP Sunucusu " Bölümüne tıklayınız.
3. Açılan Sayfada " DHCP Sunucusu : Etkin " bölümündeki işareti kaldırınız.
4. En altta bulunan " tamam" yazan butona tıklayarak ayarlamayı tamamlayınız.
5. Cihazın elektriğini kesip tekrar açınız.
6. Cihaz online olduğunda tekrar " 192.168.5.1 " IP adresini verecektir. Bir süre bekledikten sonra cihaz bu IP adresini bırakarak önde kullandığınız modeminizin IP adresini verecektir. Bu şekilde ayarları sonlandırmış olacaksınız.
WDS-300 Kablosuz AP-Router cihazımı nasıl bridge modda çalıştırabilirim? 1. Ethernet kablosunun bir ucunu bilgisayarınıza, diğer ucunu AP-Router'ın arkasında bulunan "LAN" portlarından herhangi birine takınız. AP-Router web arayüzüne ulaşmak için, “Internet Explorer” sayfası açıp, adres çubuğuna “192.168.5.1” yazınız. Açılan sayfada: User Name : netmaster Password : netmaster 2. Açılan Sayfada Sağ üst köşede bulunan " DHCP Sunucusu " Bölümüne tıklayınız. 3. Açılan Sayfada " DHCP Sunucusu : Etkin " bölümündeki işareti kaldırınız. 4. En altta bulunan " tamam" yazan butona tıklayarak ayarlamayı tamamlayınız. 5. Cihazın elektriğini kesip tekrar açınız. 6. Cihaz online olduğunda tekrar " 192.168.5.1 " IP adresini verecektir. Bir süre bekledikten sonra cihaz bu IP adresini bırakarak önde kullandığınız modeminizin IP adresini verecektir. Bu şekilde ayarları sonlandırmış olacaksınız.
1. Ethernet kablosunun bir ucunu bilgisayarınıza, diğer ucunu AP-Router'ın arkasında bulunan "LAN" portlarından herhangi birine takınız.
AP-Router web arayüzüne ulaşmak için, “Internet Explorer” sayfası açıp, adres çubuğuna “192.168.5.1” yazınız. Açılan sayfada:
User Name : netmaster
Password : netmaster
2. Açılan Sayfada, üst bulunan "Sanal Sunucu " bölümüne tıklayınız.
3. Hemen Altta ortaya çıkan "Port Yönlendirme" menüsüne tıklayınız.
4. Sırası ile aşağıda yazdığım bölümlerin açıklamalarına göre boşlukları doldurunuz;
Başlangıç Portu - Bitiş Portu : Yönlendirmek istediğiniz port numarasını yazınız. (Herbir port için tek satır işleneceği için iki bölümede aynı port numarasını yazınız.)
Lan IP : Portu yönlendireceğiniz sistemin, bu router'dan aldığı IP adresin son bölümünü yazınız.
Protokol : "Her ikisi"olarak seçiniz.
Etkinleştir : Kutucuğu işaretleyiniz. (Aksi taktirde port aktif olmaz.)
5. An altta bulunan "Tamam" butonuna tıklayarak tanımlamayı aktif edebilirsiniz.
WDS-300 Kablosuz AP-Router cihazımda nasıl port yönlendirme yapabilirim? 1. Ethernet kablosunun bir ucunu bilgisayarınıza, diğer ucunu AP-Router'ın arkasında bulunan "LAN" portlarından herhangi birine takınız. AP-Router web arayüzüne ulaşmak için, “Internet Explorer” sayfası açıp, adres çubuğuna “192.168.5.1” yazınız. Açılan sayfada: User Name : netmaster Password : netmaster 2. Açılan Sayfada, üst bulunan "Sanal Sunucu " bölümüne tıklayınız. 3. Hemen Altta ortaya çıkan "Port Yönlendirme" menüsüne tıklayınız. 4. Sırası ile aşağıda yazdığım bölümlerin açıklamalarına göre boşlukları doldurunuz; Başlangıç Portu - Bitiş Portu : Yönlendirmek istediğiniz port numarasını yazınız. (Herbir port için tek satır işleneceği için iki bölümede aynı port numarasını yazınız.) Lan IP : Portu yönlendireceğiniz sistemin, bu router'dan aldığı IP adresin son bölümünü yazınız. Protokol : "Her ikisi"olarak seçiniz. Etkinleştir : Kutucuğu işaretleyiniz. (Aksi taktirde port aktif olmaz.) 5. An altta bulunan "Tamam" butonuna tıklayarak tanımlamayı aktif edebilirsiniz.
Ağ şifresi oluşturmak için;
1. Ethernet kablosunun bir ucunu bilgisayarınıza, diğer ucunu AP-Router'ın arkasında bulunan "LAN" portlarından herhangi birine takınız.
AP-Router web arayüzüne ulaşmak için, “Internet Explorer” sayfası açıp, adres çubuğuna “192.168.5.1” yazınız. Açılan sayfada:
User Name : netmaster
Password : netmaster
2. Açılan Sayfada Sağ üst köşede bulunan " Gelişmiş Ayarlar " Bölümüne tıklayınız.
3. Ana menüden " Kablosuz ayarları " bölümüne tıklayınız.
4. Açılan sayfada " Birincil SSID " seçeneğinin karşısında, kablosuz ağ adınız bulunmaktadır. Bu bölümün kutucuğuna, daha önce hiç kablosuz olarak bağlantı sağlamadığınız bir kelime oluşturduktan sonra, en altta bulunan " tamam " butonuna tıklayarak kelimeyi kayıt altına alınız ( Not : kablosuz ağ adı oluşturulurken,Türkçe karakter ve noktalama işareti kullanmayınız. ).
5. Cihazın ana menüsünde " Kablosuz ayarları " bölümüne tıkladığınızda, hemen altında açılan yardımcı menüden "Kablosuz Güvenliği " bölümüne tıklayınız.
6. " Güvenlik Türü " bölümünden oluşturmak istediğiniz şifrelemenin türünü belirleyiniz. ( WPA - PSK şifreleme türünü öneriyoruz. )
7. En az 8 en fazla 64 karakterlik, içinde Türkçe karakter olmayan bir şifre oluşturunuz.
8. İşlemleri tamamladıktan sonra " Tamam " kutucuğuna tıklayınız.
Bu şekilde işlemi tamamlamış olacaksınız.
WDS-300 Kablosuz AP-Router cihazımın kablosuz ağ şifresini nasıl oluşturabilirim? Ağ şifresi oluşturmak için; 1. Ethernet kablosunun bir ucunu bilgisayarınıza, diğer ucunu AP-Router'ın arkasında bulunan "LAN" portlarından herhangi birine takınız. AP-Router web arayüzüne ulaşmak için, “Internet Explorer” sayfası açıp, adres çubuğuna “192.168.5.1” yazınız. Açılan sayfada: User Name : netmaster Password : netmaster 2. Açılan Sayfada Sağ üst köşede bulunan " Gelişmiş Ayarlar " Bölümüne tıklayınız. 3. Ana menüden " Kablosuz ayarları " bölümüne tıklayınız. 4. Açılan sayfada " Birincil SSID " seçeneğinin karşısında, kablosuz ağ adınız bulunmaktadır. Bu bölümün kutucuğuna, daha önce hiç kablosuz olarak bağlantı sağlamadığınız bir kelime oluşturduktan sonra, en altta bulunan " tamam " butonuna tıklayarak kelimeyi kayıt altına alınız ( Not : kablosuz ağ adı oluşturulurken,Türkçe karakter ve noktalama işareti kullanmayınız. ). 5. Cihazın ana menüsünde " Kablosuz ayarları " bölümüne tıkladığınızda, hemen altında açılan yardımcı menüden "Kablosuz Güvenliği " bölümüne tıklayınız. 6. " Güvenlik Türü " bölümünden oluşturmak istediğiniz şifrelemenin türünü belirleyiniz. ( WPA - PSK şifreleme türünü öneriyoruz. ) 7. En az 8 en fazla 64 karakterlik, içinde Türkçe karakter olmayan bir şifre oluşturunuz. 8. İşlemleri tamamladıktan sonra " Tamam " kutucuğuna tıklayınız. Bu şekilde işlemi tamamlamış olacaksınız.
Cihazın kablosuz parolası ambalajın alt yüzeyinde yer almaktadır.
W3G150 cihazımın kablosuz yayın parolası nedir?Cihazın kablosuz parolası ambalajın alt yüzeyinde yer almaktadır.
1. İnternet tarayıcınızı açınız.
2. Adres satırına 192.168.169.1 adresini giriniz
3. Açılan alanda “Giriş” butonuna tıklayınız.
4. Şifreyi yazınız ve Giriş butonuna tıklayınız.
Şifre : admin
W3G150 web arayüzüne nasıl girebilirim? 1. İnternet tarayıcınızı açınız. 2. Adres satırına 192.168.169.1 adresini giriniz 3. Açılan alanda “Giriş” butonuna tıklayınız. 4. Şifreyi yazınız ve Giriş butonuna tıklayınız. Şifre : admin
1. Cihazın ara yüzüne ulaştıktan sonra üst kısımdan Kablosuz butonuna tıklayınız.
2. Kablosuz Ayarları / Kablosuz Ağ bölümünde “Kablosuz yayın Adı(SSID)” kısmına Türkçe karakter kullanmadan istediğiniz ağ adını yazınız.
3. Alt kısımda bulunan WPA bölümünde“Anahtar Parolası” kısmına en az 8 karakterden oluşan şifrenizi yazınız.
4. “Uygula” butonuna tıklayınız.
Kablosuz Yayın Adı (SSID)ve şifresini nasıl değiştirebilirim?
1. Cihazın ara yüzüne ulaştıktan sonra üst kısımdan Kablosuz butonuna tıklayınız. 2. Kablosuz Ayarları / Kablosuz Ağ bölümünde “Kablosuz yayın Adı(SSID)” kısmına Türkçe karakter kullanmadan istediğiniz ağ adını yazınız. 3. Alt kısımda bulunan WPA bölümünde“Anahtar Parolası” kısmına en az 8 karakterden oluşan şifrenizi yazınız. 4. “Uygula” butonuna tıklayınız.
1. Cihazın ara yüzüne giriş yapınız.
2. Üst kısımdan Yönetici butonuna tıklayınız.
3. Yönetici Ayarları bölümünde “Şifre” ve “Şifreyi tekrarla” alanlarına yeni parolanızı yazınız.
4. Uygula Butonuna tıklayınız.
Web arayüzü giriş parolasını nasıl değiştirebilirim?
1. Cihazın ara yüzüne giriş yapınız. 2. Üst kısımdan Yönetici butonuna tıklayınız. 3. Yönetici Ayarları bölümünde “Şifre” ve “Şifreyi tekrarla” alanlarına yeni parolanızı yazınız. 4. Uygula Butonuna tıklayınız.
1. Cihazın arayüzüne giriş yapınız.
2. Üst kısımdan İnternet butonuna tıklayınız ve “Lan Ağı”nı seçiniz.
3. Açılan sayfada kullanmak istediğiniz IP adresini yazınız.
4. Uygula butonuna tıklayınız.
LAN IP adresini nasıl değiştirebilirim?
1. Cihazın arayüzüne giriş yapınız. 2. Üst kısımdan İnternet butonuna tıklayınız ve “Lan Ağı”nı seçiniz. 3. Açılan sayfada kullanmak istediğiniz IP adresini yazınız. 4. Uygula butonuna tıklayınız.
1. Cihazın arayüzüne giriş yapınız.
2. Üst kısımdan “Kablosuz” butonuna tıklayınız ve “WPS Ayarları”nı seçiniz.
3. Açılan sayfada “WPS kutucuğundan “Etkinleştir”i tıklayınız.
4. Uygula butonuna tıklayınız.
WPS özelliğini nasıl etkinleştirebilirim?
1. Cihazın arayüzüne giriş yapınız. 2. Üst kısımdan “Kablosuz” butonuna tıklayınız ve “WPS Ayarları”nı seçiniz. 3. Açılan sayfada “WPS kutucuğundan “Etkinleştir”i tıklayınız. 4. Uygula butonuna tıklayınız.
Cihaz üzerindeki RJ-45 girişi/Ethernet portu iki işlevli olarak kullanılabilir.
1. “LAN Ağı “seçildiğinde
a. W3G150’yi Ethernet kablosu ile bilgisayara bağlayabilir ve bilgisayarın internet bağlantısını sağlayabilirsiniz.
b. W3G150’yi Ethernet kablosu ile powerLINE adaptöre bağlayabilirsiniz
2. “WAN Ağı” seçildiğinde: Kablolu modeminize Ethernet kablosu ile bağlantı yaparak bu cihaz üzerinden kablosuz yayın yapılmasını sağlar.
Cihaz üzerinde bulunan RJ-45 girişi / Ethetnet portu ne işe yarar?
Cihaz üzerindeki RJ-45 girişi/Ethernet portu iki işlevli olarak kullanılabilir. 1. “LAN Ağı “seçildiğinde a. W3G150’yi Ethernet kablosu ile bilgisayara bağlayabilir ve bilgisayarın internet bağlantısını sağlayabilirsiniz. b. W3G150’yi Ethernet kablosu ile powerLINE adaptöre bağlayabilirsiniz 2. “WAN Ağı” seçildiğinde: Kablolu modeminize Ethernet kablosu ile bağlantı yaparak bu cihaz üzerinden kablosuz yayın yapılmasını sağlar.
1. Cihazın arayüzüne giriniz.
2. Üst kısımdan İnternet butonuna tıklayınız ve DHCP istemcilerini seçiniz.
3. Cihazınıza bağlı olan tüm istemcileri görebilirsiniz.
W3G-150 3G Mobil Router’a bağlı olan cihazları nasıl görebilirim?
1. Cihazın arayüzüne giriniz. 2. Üst kısımdan İnternet butonuna tıklayınız ve DHCP istemcilerini seçiniz. 3. Cihazınıza bağlı olan tüm istemcileri görebilirsiniz.
1. Cihazın arayüzüne giriniz.
2. Üst kısımdan Güvenlik Duvarı butonuna tıklayınız ve İçerik Filtreleme’yi seçiniz.
3. Açılan sayfada URL veya kelimeyi yazdıktan sonra “Ekle” butonuna tıklayınız.
4. Eklemiş olduğunuz URL ve anahtar kelimeler üst kısımda listelenecektir Silmek istediğinizde seçerek “Sil” butonuna tıklamanız yeterli olacaktır.
W3G-150 üzerinde site ve/veya içerik engelleme işlemini nasıl yapabilirim?
1. Cihazın arayüzüne giriniz. 2. Üst kısımdan Güvenlik Duvarı butonuna tıklayınız ve İçerik Filtreleme’yi seçiniz. 3. Açılan sayfada URL veya kelimeyi yazdıktan sonra “Ekle” butonuna tıklayınız. 4. Eklemiş olduğunuz URL ve anahtar kelimeler üst kısımda listelenecektir Silmek istediğinizde seçerek “Sil” butonuna tıklamanız yeterli olacaktır.
Cihaz üzerinde bulunan işaret ve düğmeler aşağıda açıklanmaktadır.
R : Router modu açık ve kullanımda
O : Kapalı
C : Şarj modunda (W3G-150 veya bir başka mobil cihazı şarj edebilirsiniz)
W3G-150 üzerindeki düğmeler ne işe yarıyor?
Cihaz üzerinde bulunan işaret ve düğmeler aşağıda açıklanmaktadır. R : Router modu açık ve kullanımda O : Kapalı C : Şarj modunda (W3G-150 veya bir başka mobil cihazı şarj edebilirsiniz)